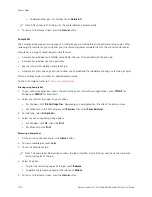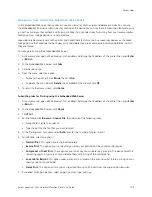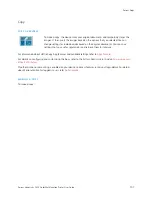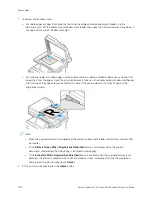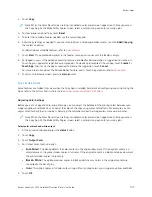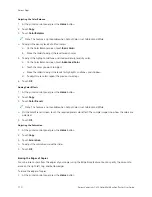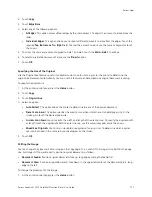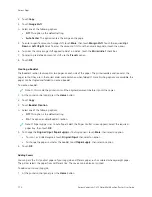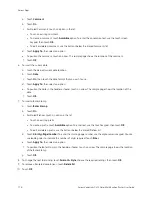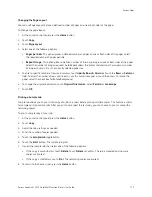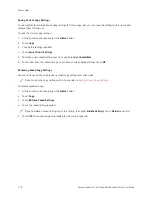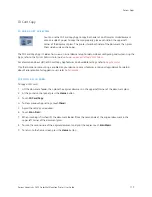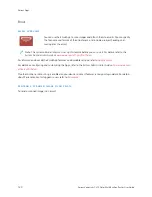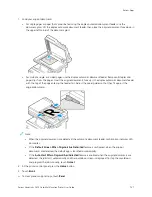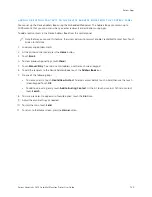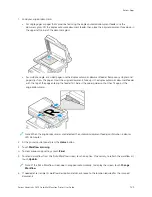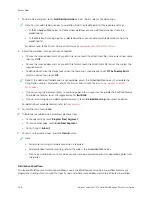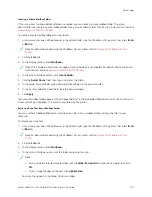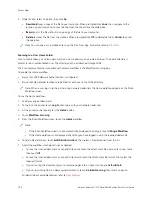Changing the Page Layout
You can use Page Layout to place a defined number of pages on one or both sides of the paper.
To change the page layout:
1.
At the printer control panel, press the H
Hoom
mee button.
2.
Touch C
Cooppyy.
3.
Touch PPaaggee LLaayyoouutt.
4.
Select one of the following options.
• PPaaggeess ppeerr SSiiddee: This option places a defined number of pages on one or both sides of the paper. Select
the required number of pages per side.
• RReeppeeaatt IIm
maaggee: This option places a defined number of the same image on one or both sides of the paper.
Select the number of images required. Auto Repeat allows the printer to determine the maximum number
of images that can fit on the currently selected paper size.
5.
To enter a specific number of rows and columns, touch SSppeecciiffyy RRoow
wss &
& C
Coolluum
mnnss. Touch the RRoow
wss or C
Coolluum
mnnss
field. To enter the number of rows and columns, use the numeric keypad, or touch the arrows. To rotate the
paper, select the check box for Rotate Background.
6.
To change the original orientation, touch O
Orriiggiinnaall O
Orriieennttaattiioonn. Select PPoorrttrraaiitt or LLaannddssccaappee.
7.
Touch O
OKK.
Printing a Sample Job
Sample Job allows you to print a test copy of a job to inspect before printing multiple copies. This feature is useful
for complex or high-volume jobs. After you print and inspect the test copy, you can choose to print or cancel the
remaining copies.
To print a sample copy of your job:
1.
At the printer control panel, press the H
Hoom
mee button.
2.
Touch C
Cooppyy.
3.
Adjust the copy settings as needed.
4.
Enter the number of copies needed.
5.
Touch the SSaam
mppllee JJoobb toggle button.
6.
Touch the SSttaarrtt button. The sample job prints.
7.
Inspect the sample job, then select one of the following options:
• If the copy is unsatisfactory, touch D
Deelleettee. Touch D
Deelleettee to confirm. The job is canceled and no more
copies are printed.
• If the copy is satisfactory, touch PPrriinntt. The remaining copies are printed.
8.
To return to the home screen, press the H
Hoom
mee button.
Xerox
®
VersaLink
®
C415 Color Multifunction Printer User Guide
117
Содержание VersaLink C415
Страница 1: ...VERSION 1 0 JULY 2023 702P08981 Xerox VersaLink C415 Color Multifunction Printer User Guide...
Страница 4: ...4 Xerox VersaLink C415 Color Multifunction Printer User Guide...
Страница 220: ...220 Xerox VersaLink C415 Color Multifunction Printer User Guide Paper and Media...
Страница 246: ...246 Xerox VersaLink C415 Color Multifunction Printer User Guide Maintenance...
Страница 320: ...320 Xerox VersaLink C415 Color Multifunction Printer User Guide Recycling and Disposal...
Страница 321: ...Xerox VersaLink C415 Color Multifunction Printer User Guide 321 Apps Features This appendix contains Apps Features 322...
Страница 322: ...Apps Features 322 Xerox VersaLink C415 Color Multifunction Printer User Guide Apps Features...
Страница 335: ......
Страница 336: ......