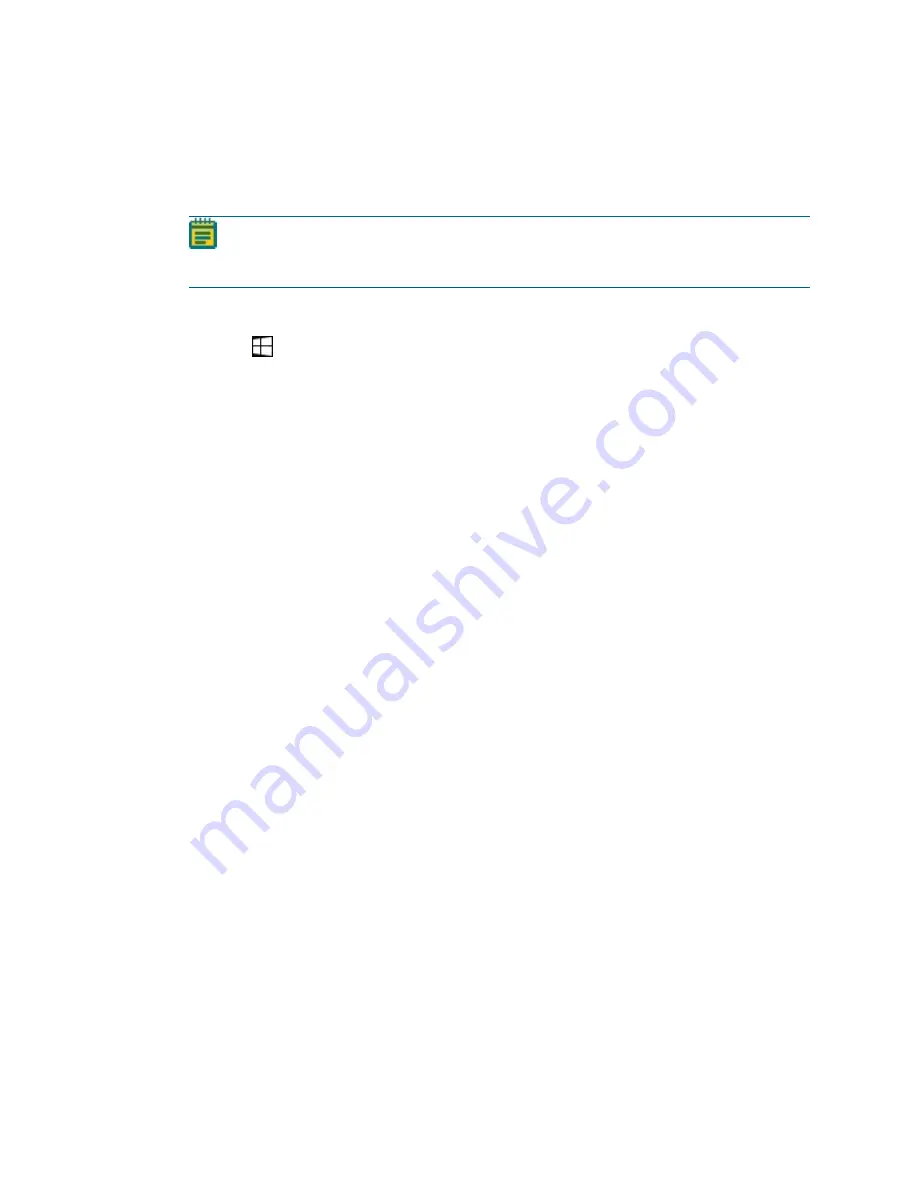
ImageXpress Confocal HT.ai High-Content Imaging System User Guide
254
5084773 A
Verifying External Control Settings
If you have a robot attached to the ImageXpress Confocal HT.ai system, you need to confirm
that the External Control settings in the Meta Imaging Series Administrator Software are
enabled and that the correct COM port is selected.
Note: The External Control module must be purchased and activated on the
MetaXpress software key. If it is not activated, try updating the MetaXpress software. If
it is still not activated, contact your Molecular Devices representative.
To confirm that the External Control settings are enabled in the Meta Imaging Series
Administrator Software:
1. Click
Start > MetaXpress 6 > Meta Imaging Series Administrator to display the Meta
Imaging Series Administrator dialog.
2. Click Configure Hardware to display the Configure Hardware dialog.
3. Click Install System Devices to display the Install Systems Devices dialog.
4. In the Installed Devices list, ensure that External Control displays. If not, in the Available
Hardware list select External Control and click Install>>
5. In the Installed Devices list, select External Control.
6. Click Settings to display the External Control Settings dialog.
7. Select the Connections Settings tab.
8. Click the COM Port drop-down and select the COM port.
9. Clear the Operate Device in Emulation Mode check box.
10. In the Included Components field, verify that Control displays. If not, in the Available
Components list Select Control and click Add>>.
11. Click OK to display the Install System Devices dialog.
12. Click Apply.
13. Click OK to display the Configure Hardware dialog.
14. In the Hardware Settings field, select the hardware configuration.
15. Click Configure Devices to display the User Settings dialog.
16. In the Claimed Devices list, verify that External Control displays. If not, in the Available
Hardware list select External Control and click Install>>.
17. Click Apply.
18. Click OK to display the Configure Hardware dialog.
19. Repeat these steps for each hardware configuration that needs the External Control.
20. Click OK to display the Meta Imaging Series Administrator Software dialog.
21. Click OK to exit the Meta Imaging Series Administrator Software.
22. Start the MetaXpress software.
23. Click Screening and verify that the External Control option is available.
Содержание ImageXpress Confocal HT.ai
Страница 1: ...5084773 A March 2021 ImageXpress Confocal HT ai High Content Imaging System User Guide...
Страница 6: ...ImageXpress Confocal HT ai High Content Imaging System User Guide 6 5084773 A...
Страница 16: ...ImageXpress Confocal HT ai High Content Imaging System User Guide 16 5084773 A...
Страница 26: ...ImageXpress Confocal HT ai High Content Imaging System User Guide 26 5084773 A...
Страница 62: ...ImageXpress Confocal HT ai High Content Imaging System User Guide 62 5084773 A...
Страница 188: ...ImageXpress Confocal HT ai High Content Imaging System User Guide 188 5084773 A...
Страница 248: ...ImageXpress Confocal HT ai High Content Imaging System User Guide 248 5084773 A...

















