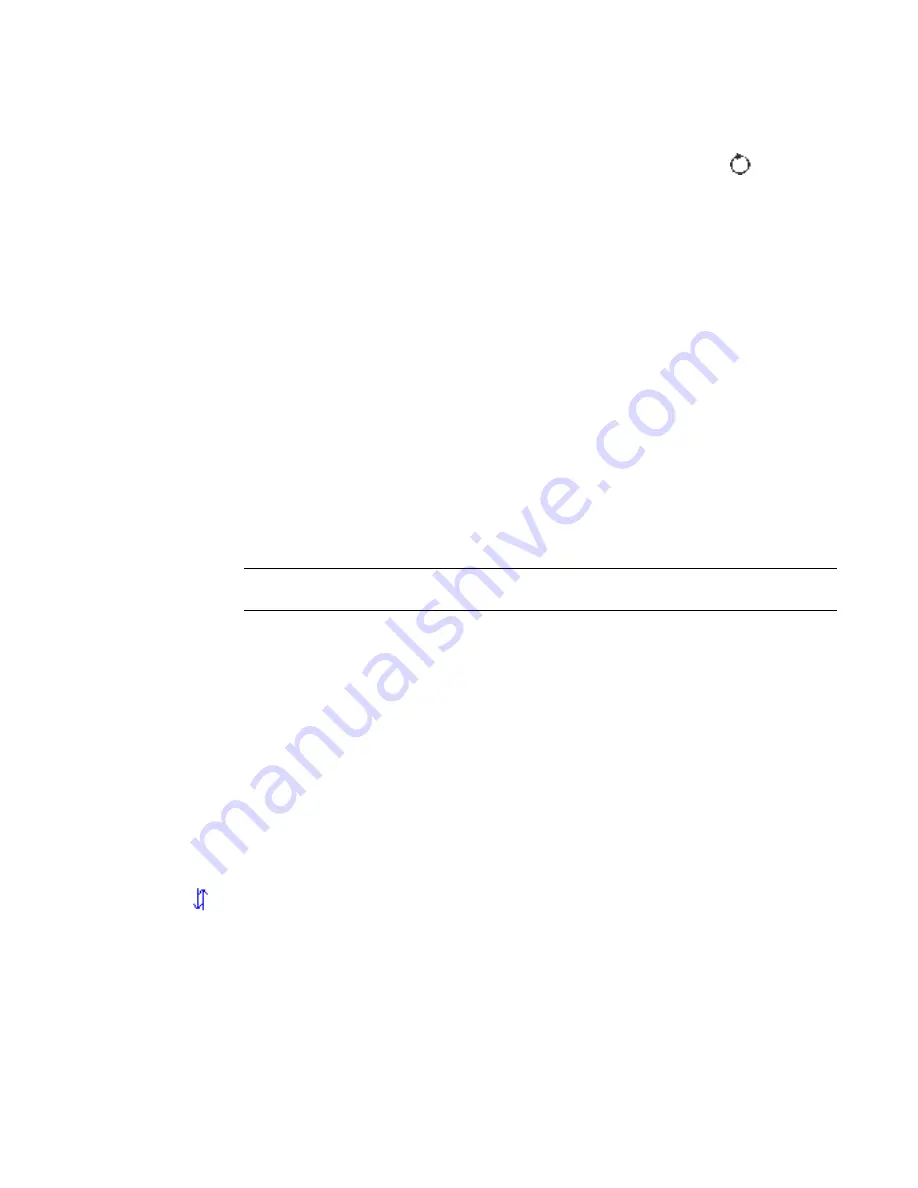
To rotate elements:
1
Select one or more elements to rotate.
2
Click Modify <Element> tab
➤
Modify panel
➤
Rotate.
A center of rotation symbol appears at the center of the selected component.
3
If desired, drag the center of rotation symbol.
The symbol snaps to points and lines of interest, such as walls and the intersections of walls
and lines. You can also drag it onto open space.
4
On the Options Bar, select any of the following options:
■
Disjoin
: Select Disjoin to break the connection between the selection and other elements
before rotating. This option is useful, for example, when you want to rotate one wall that is
joined to another wall.
■
Copy
: Select Copy to rotate a copy of the selection. The original remains in place.
■
Angle
: Specify the angle of rotation and press
ENTER
. Revit Architecture performs the rotation
at the specified angle. Skip the remaining steps.
5
Click to specify the first ray of rotation.
A line displays to indicate the first ray. If the cursor snaps while specifying the first ray, the snap
line will rotate with the preview box and snap to angles on the screen while placing the second
ray.
6
Move the cursor to place the second ray of rotation.
Another line displays to indicate the ray. A temporary angular dimension displays as you rotate,
and a preview image shows the selection rotating.
TIP
You can also rotate an element using listening dimensions. After you click to specify the first ray
of rotation, the angular dimension displays in bold. Enter a value using the keyboard.
7
Click to place the second ray and finish rotating the selection.
The selection rotates between the first and second rays.
Revit Architecture returns to the Modify tool with the rotated element still selected.
Flipping Elements
Revit Architecture provides the following ways to flip an element (change its orientation) in the drawing
area.
■
Press the
SPACEBAR
to flip one or more selected elements. Free-standing families, such as furniture and
columns, rotate 90 degrees each time you press the
SPACEBAR
. See
on page 352.
■
Click a flip control to change the orientation of a selected element. For example, click the flip control (
) for a compound wall to reverse the order of its component layers. See
on page 350.
Mirroring Elements
The Mirror tool mirrors (reverses the position of) a selected model element, using a line as the mirror axis.
For example, if you mirror a wall across a reference plane, the wall flips opposite the original. You can pick
380 | Chapter 8 Editing Elements
Содержание 256B1-05A761-1301 - AutoCAD Revit Structure Suite 2010
Страница 1: ...Revit Architecture 2010 User s Guide March 2009 ...
Страница 4: ......
Страница 42: ...xlii ...
Страница 84: ...42 ...
Страница 126: ...84 ...
Страница 166: ...124 ...
Страница 229: ...Schedule Field Formatting Calculating Totals Specifying Schedule Properties 187 ...
Страница 230: ...Schedule with Grid Lines Schedule with Grid Lines and an Outline 188 Chapter 5 Project Views ...
Страница 304: ...262 ...
Страница 427: ...Defining the first scale vector Defining the second scale vector Resizing Graphically 385 ...
Страница 454: ...Before painting applying material to stairs 412 Chapter 8 Editing Elements ...
Страница 456: ...414 ...
Страница 486: ...444 ...
Страница 674: ...632 ...
Страница 802: ... Attachment Style Cut Column Attachment Justification Intersect Column Midline 760 Chapter 13 Architectural Design ...
Страница 809: ...Curtain wall Curtain Grid Curtain Walls Curtain Grids and Mullions 767 ...
Страница 994: ...952 ...
Страница 1016: ...974 ...
Страница 1204: ...1162 ...
Страница 1290: ...1248 ...
Страница 1318: ...1276 ...
Страница 1372: ...1330 ...
Страница 1382: ...1340 ...
Страница 1462: ...1420 ...
Страница 1492: ...1450 ...






























