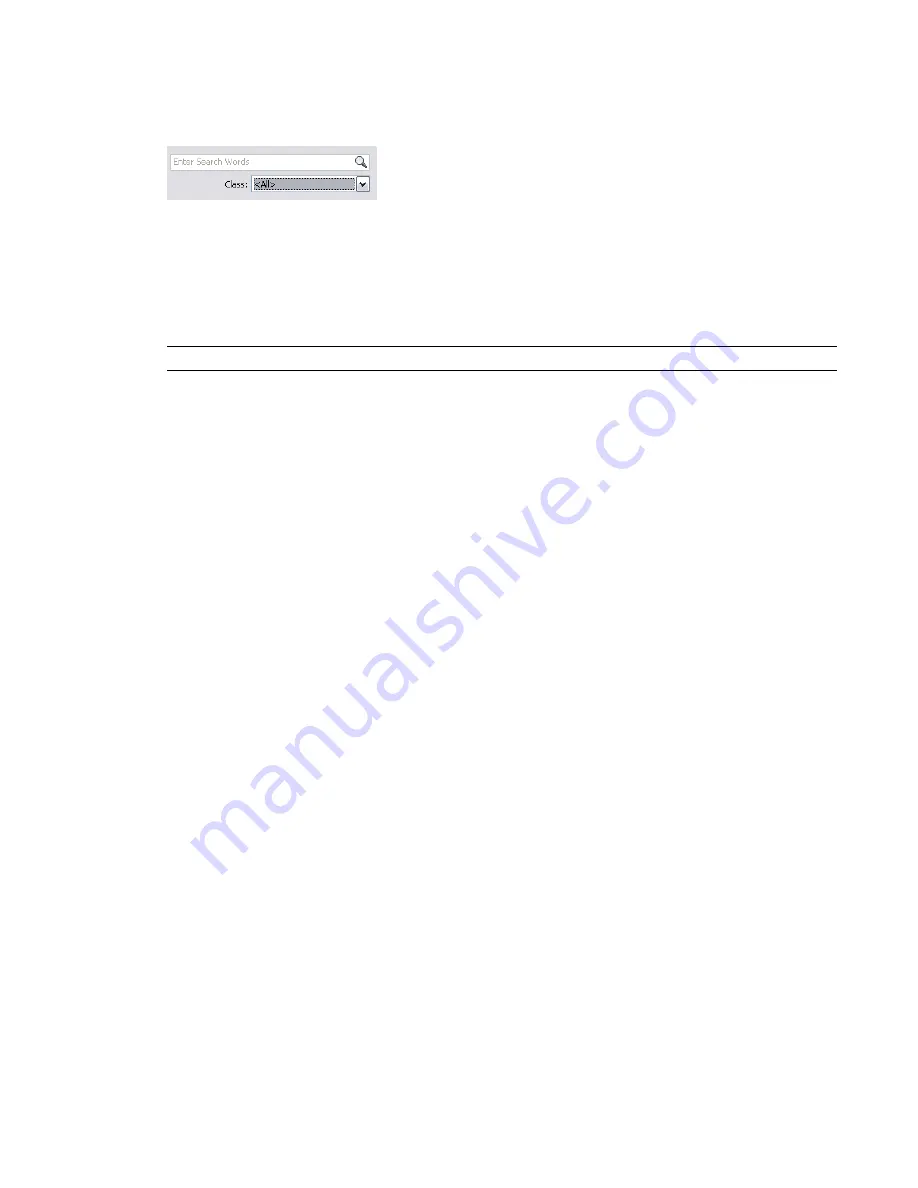
Entering Search Text
When searching for materials or render appearances, you can enter search text in the box of the dialog.
The search is not case-sensitive. Use commas, spaces, or semi-colons as delimiters. Revit Architecture
automatically performs an OR search on multiple words.
Revit Architecture searches each item for the specified text, checking its description and keywords. If you
selected a class, Revit Architecture searches only items in that class for the specified text.
The dialog displays matching items, sorted in order of relevance. Items that match all of the search words
display at the top of the list. Items that match fewer search words display near the bottom of the list.
TIP
To clear the search field, click the X that displays at the end of the field after you enter text.
Related topics
■
Searching for a Render Appearance
on page 491
■
on page 470
Object Styles
The Object Styles tool specifies line weights, line colors, line patterns, and materials for different categories
and subcategories of model objects, annotation objects, and imported objects in a project.
You can override project object styles on a view-by-view basis. For more information, see
Graphic Display in Project Views
on page 198.
Creating Object Style Subcategories
1
Click Manage tab
➤
Project Settings panel
➤
Settings drop-down
➤
Object Styles.
2
Click the Model Objects, Annotation Objects, or Imported Objects tab.
3
In the Object Styles dialog under Modify Subcategories, click New.
4
In the New Subcategory dialog, enter a name.
5
Select the Category for Subcategory of.
6
Click OK.
Modifying Object Styles
1
Click Manage tab
➤
Project Settings panel
➤
Settings drop-down
➤
Object Styles.
2
Click the Model Objects, Annotation Objects, or Imported Objects tab.
3
Specify the projection, and, if applicable, cut line weights for the category.
This enables you to control the display of geometry when it is cut and not cut without having
to create separate subcategories. For imported geometry layers, specify the appropriate line
weight.
4
Click the color value to set the line color.
5
Select a line pattern.
Entering Search Text | 493
Содержание 256B1-05A761-1301 - AutoCAD Revit Structure Suite 2010
Страница 1: ...Revit Architecture 2010 User s Guide March 2009 ...
Страница 4: ......
Страница 42: ...xlii ...
Страница 84: ...42 ...
Страница 126: ...84 ...
Страница 166: ...124 ...
Страница 229: ...Schedule Field Formatting Calculating Totals Specifying Schedule Properties 187 ...
Страница 230: ...Schedule with Grid Lines Schedule with Grid Lines and an Outline 188 Chapter 5 Project Views ...
Страница 304: ...262 ...
Страница 427: ...Defining the first scale vector Defining the second scale vector Resizing Graphically 385 ...
Страница 454: ...Before painting applying material to stairs 412 Chapter 8 Editing Elements ...
Страница 456: ...414 ...
Страница 486: ...444 ...
Страница 674: ...632 ...
Страница 802: ... Attachment Style Cut Column Attachment Justification Intersect Column Midline 760 Chapter 13 Architectural Design ...
Страница 809: ...Curtain wall Curtain Grid Curtain Walls Curtain Grids and Mullions 767 ...
Страница 994: ...952 ...
Страница 1016: ...974 ...
Страница 1204: ...1162 ...
Страница 1290: ...1248 ...
Страница 1318: ...1276 ...
Страница 1372: ...1330 ...
Страница 1382: ...1340 ...
Страница 1462: ...1420 ...
Страница 1492: ...1450 ...






























