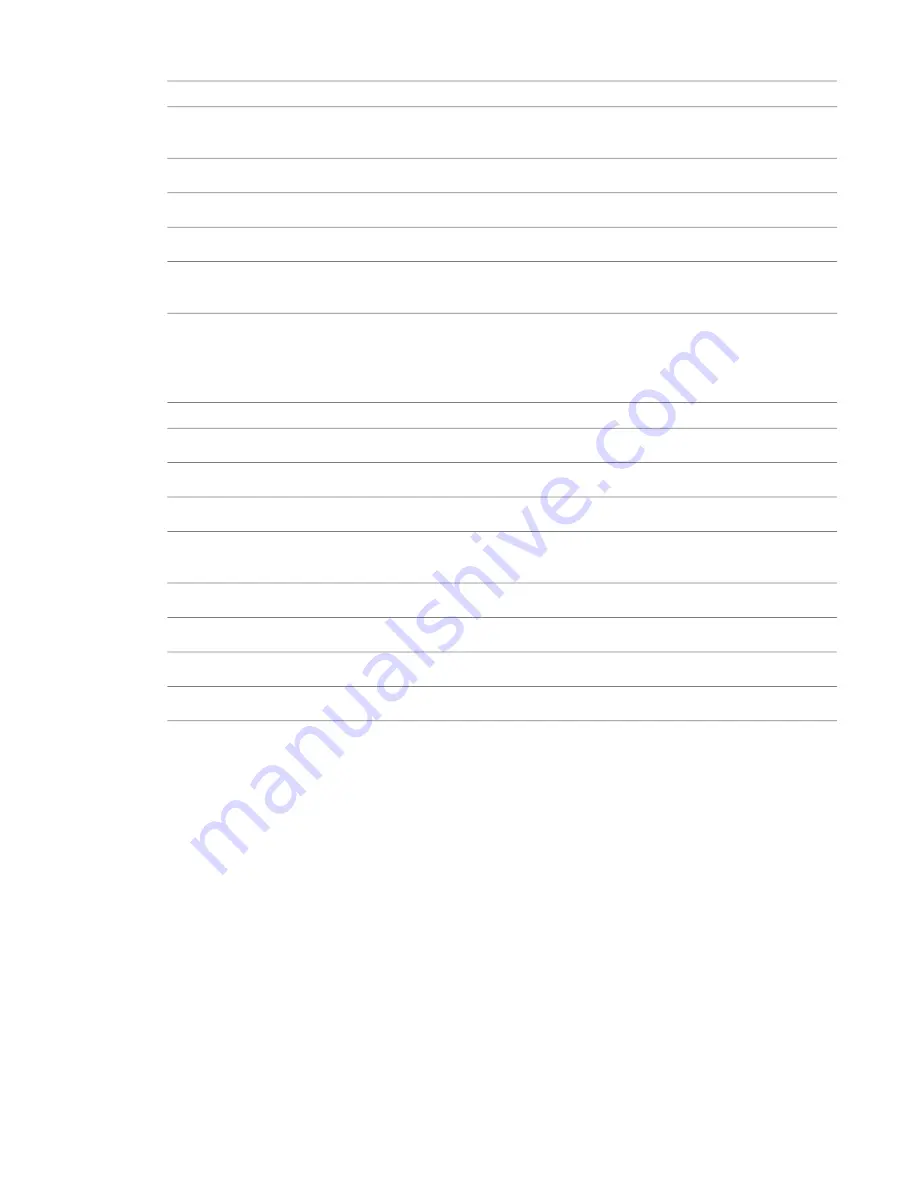
Description
Name
Sets tab spacing in a text note. When you create a text note, you can press TAB anywhere
in the text note, and a tab appears at the specified size.
Tab Size
Sets the text typeface to bold.
Bold
Sets the text typeface to italic.
Italic
Underlines the text.
Underline
1.0 is the default for regular text width. The font width scales proportionately to the
Width Factor. Height is not affected.
Width Factor
Label Instance Properties
You can modify the Instance Properties of labels.
Description
Name
Graphics
Read-only field that displays the Sample Value from the Edit Label dialog.
Sample Text
Launches the Edit Label dialog.
Label
Forces text wrapping to break at the end of parameters. If not selected, text wraps at the
first word reaching the label boundary.
Wrap between parameters only
Orients text at the Top, Middle, or Bottom of the label boundary.
Vertical Align
Justifies text to the Left, Center, or Right of the label boundary.
Horizontal Align
Text in the label remains readable whenever you rotate it. It never displays upside-down.
Keep Readable
Sets whether the label is visible in a project.
Visible
Applying the Label to a Tag in a Project
1
In a project, click Insert tab
➤
Load from Library panel
➤
Load Family.
2
Navigate to the family you want to load, and click Open. If prompted to replace a family of the
same type, click Yes.
3
If you created a window, door, or room tag, place one of those components to see the new tag
you created.
4
If the element does not already have a tag associated with it, place the element, then click Home
tab
➤
Room and Area panel
➤
Tag, or Annotate tab
➤
Tag panel
➤
Tag by Category, to place a
tag with the element.
5
Select the element that you placed, for example, a window and click Modify <element>
tab
➤
Element panel
➤
Element Properties.
6
Locate the parameter that you chose when creating the label in either the Instance or Type
properties. For example, if you defined the label to include the Manufacturer parameter, click
Edit Type to open the Type properties.
1160 | Chapter 18 Annotating and Detailing
Содержание 256B1-05A761-1301 - AutoCAD Revit Structure Suite 2010
Страница 1: ...Revit Architecture 2010 User s Guide March 2009 ...
Страница 4: ......
Страница 42: ...xlii ...
Страница 84: ...42 ...
Страница 126: ...84 ...
Страница 166: ...124 ...
Страница 229: ...Schedule Field Formatting Calculating Totals Specifying Schedule Properties 187 ...
Страница 230: ...Schedule with Grid Lines Schedule with Grid Lines and an Outline 188 Chapter 5 Project Views ...
Страница 304: ...262 ...
Страница 427: ...Defining the first scale vector Defining the second scale vector Resizing Graphically 385 ...
Страница 454: ...Before painting applying material to stairs 412 Chapter 8 Editing Elements ...
Страница 456: ...414 ...
Страница 486: ...444 ...
Страница 674: ...632 ...
Страница 802: ... Attachment Style Cut Column Attachment Justification Intersect Column Midline 760 Chapter 13 Architectural Design ...
Страница 809: ...Curtain wall Curtain Grid Curtain Walls Curtain Grids and Mullions 767 ...
Страница 994: ...952 ...
Страница 1016: ...974 ...
Страница 1204: ...1162 ...
Страница 1290: ...1248 ...
Страница 1318: ...1276 ...
Страница 1372: ...1330 ...
Страница 1382: ...1340 ...
Страница 1462: ...1420 ...
Страница 1492: ...1450 ...






























