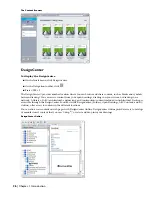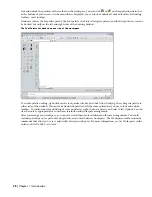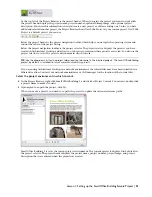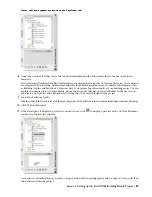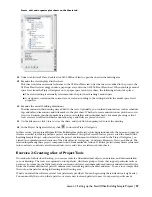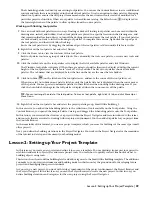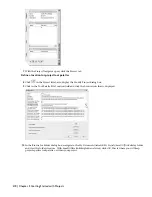You can assemble your tools and tool palettes into catalogs. Your library of catalogs is stored in the Content Browser.
You use the Content Browser to store and retrieve your complete inventory of stock and custom tools, content, and
tool palettes.
This exercise shows how to open a tool catalog in the Content Browser, and retrieve a tool palette that contains
architectural object tools. In later exercises, you use tools to add objects such as slabs, walls, and doors to your drawings.
The objects you add with these tools behave like their real-world counterparts. For example, a wall tool has all of the
parameters of real wall components built into it. When you add a wall to your drawing, you can use the default
parameters or modify them.
Like all architectural objects in Architectural Desktop, a wall is a “smart” object that adheres to a set of built-in rules
that control its behavior under certain circumstances. For example, if you add a door to a wall, the door cuts an opening
in the wall, and the endcaps of the wall adjust to accommodate the dimensions of the door. If you move the door along
the wall, the opening moves with the door. If you remove the door, the opening in the wall is removed as well. In this
way, architectural objects interact with other building model objects and update dynamically to reflect design changes.
In addition to rule-based behavior and dynamic updates, architectural objects have another advantage over traditional
drafting with lines, arcs, and circles: display representations. Architectural objects can be represented two-dimensionally
or three-dimensionally, all with a single object. Therefore, you can add the object once, and then use different built-in
representations of the object to produce different views of the object, such as a plan or model view. When you modify
an object, the change is reflected in all views.
Tools make it easy to add and modify objects in Architectural Desktop. Using tools effectively and collaboratively in a
project environment can increase productivity and reduce drawing errors.
Add a tool palette for the sample project
1
If you have not already launched Architectural Desktop, double-click the Autodesk Architectural Desktop 2006
icon on your desktop.
2
Verify that the tool palettes set is displayed.
To display the tool palettes set, click Window
➤
Tool Palettes.
3
Open the Content Browser by clicking
on the Navigation toolbar.
The Content Browser holds your library of tool and content catalogs. You can store and retrieve your own customized
tools, content, and tool palettes, and you can share tools and palettes with other members of your design team
through your intranet or the Internet.
4
Double-click Sample Palette Category - Imperial.
5
In the left pane of the Content Browser, click Document.
6
Click
next to Scheduling palette, and drag it onto the tool palettes set.
When you move the cursor over the i-drop
®
icon, the cursor changes to a dropper image, indicating that you are
in insertion mode. Use the i-drop insertion method to drag and drop content from catalogs into your current
drawing. The tools from the Content Browser are designed for general use. Tools can be customized for a project
and you will do this in tutorial exercises.
38 | Chapter 2 Getting Started with Projects
Содержание 18506-091462-9305 - Architectural Desktop 2006
Страница 1: ...AUTODESK ARCHITECTURAL DESKTOP 2006 Imperial Tutorials Update August 2005 ...
Страница 6: ...iv Contents ...
Страница 142: ...136 Chapter 3 DevelopingYour Building Model Design ...
Страница 290: ...284 Chapter 5 Creating a Steel Framed Residence ...