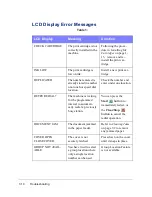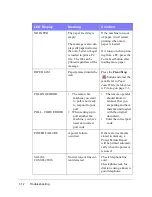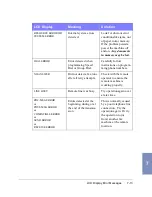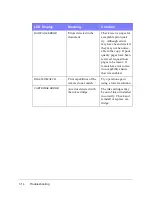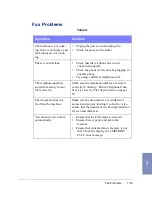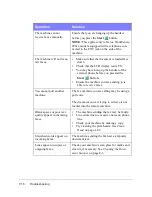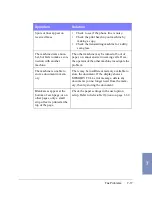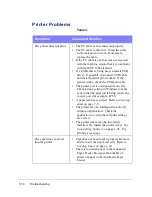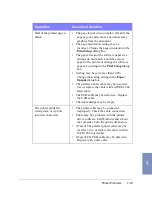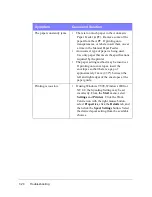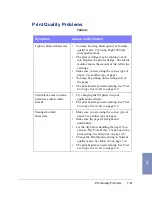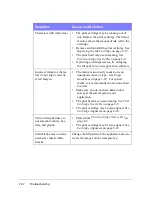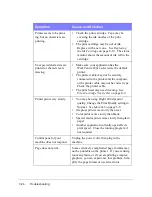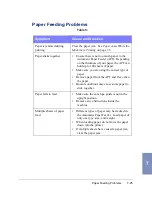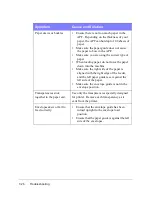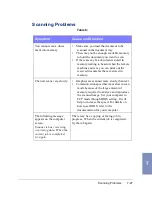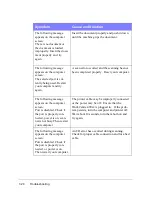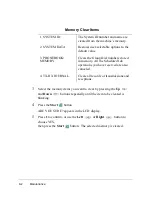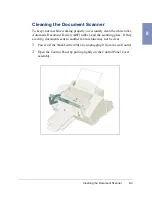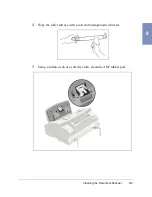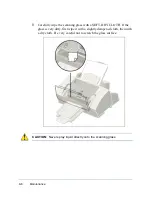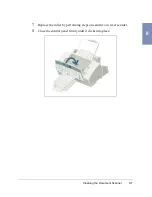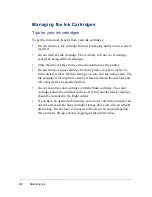Print Quality Problems
7-21
7
Print Quality Problems
Table 4:
Symptom
Cause and Solution
Light or blurred characters.
•
You may be using Draft quality or Normal
quality mode. Try using High 1200 dpi
print quality mode.
•
The print cartridge may be running out of
ink. Replace the print cartridge. The Status
monitor shows the amount of ink left in the
cartridge.
•
Make sure you are using the correct type of
paper. Try another type of paper.
•
You may be printing on the wrong side of
the paper.
•
The print head may need cleaning. See Print
Cartridge Nozzle Test on page 8-9.
Solid black areas on trans-
parencies contain white
streaks.
•
Try changing the fill pattern in your
application software.
•
The print head may need cleaning. See Print
Cartridge Nozzle Test on page 8-9.
Smudged or dark
characters.
•
Make sure you are using the correct type of
paper. Try another type of paper.
•
Make sure the paper is straight and
unwrinkled.
•
Let ink dry before handling the paper. You
can use ‘Dry Time Delay’ check box in the
print setting. See Main Tab on page 5-8.
•
Change the Print Quality setting to Normal
quality mode. See Main Tab on page 5-8.
•
The print head may need cleaning. See Print
Cartridge Nozzle Test on page 8-9.
Summary of Contents for WorkCentre 490cx
Page 1: ...The Document Company XEROX WorkCentre 490cx Color All in One User Guide ...
Page 8: ...viii ...
Page 84: ...1 72 Getting Started ...
Page 94: ...2 10 Making a Copy ...
Page 158: ...3 64 Sending a Fax ...
Page 210: ...6 18 Scanning ...
Page 215: ...Clearing Jams 7 5 7 4 Adjust the paper guide to match the width of the paper ...
Page 254: ...8 16 Maintenance 4 Remove the Ink Cartridges ...
Page 320: ...Index 6 ...