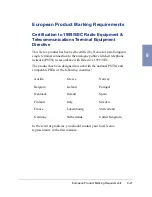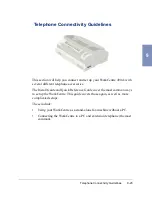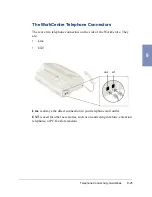9-24
Appendix
•
Connecting the WorkCentre to a PC, extension telephone, and
answering machine.
•
Connecting the WorkCentre to a PC with a fax/data modem, and
extension telephone.
•
Connecting the WorkCentre to a PC with a fax/data modem, answering
machine, and extension telephone.
•
Connecting the WorkCentre to a PC with a fax/data modem with voice
mail capabilities, and extension telephone.
All of the above configurations are connected to a single telephone line.
Summary of Contents for WorkCentre 490cx
Page 1: ...The Document Company XEROX WorkCentre 490cx Color All in One User Guide ...
Page 8: ...viii ...
Page 84: ...1 72 Getting Started ...
Page 94: ...2 10 Making a Copy ...
Page 158: ...3 64 Sending a Fax ...
Page 210: ...6 18 Scanning ...
Page 215: ...Clearing Jams 7 5 7 4 Adjust the paper guide to match the width of the paper ...
Page 254: ...8 16 Maintenance 4 Remove the Ink Cartridges ...
Page 320: ...Index 6 ...