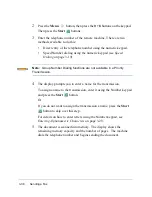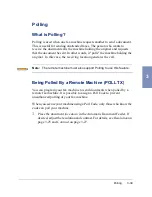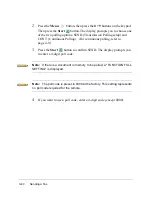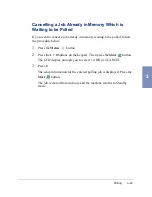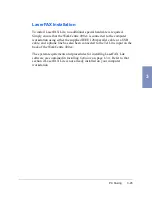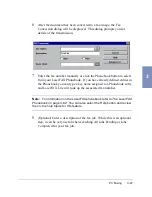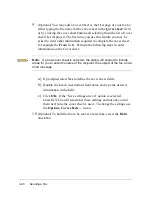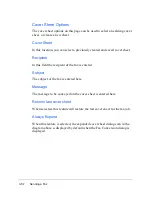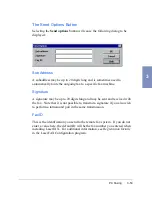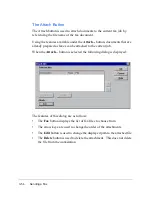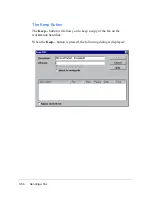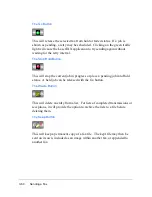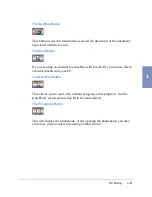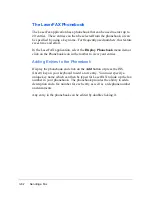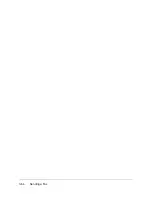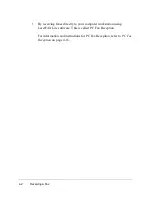3-52
Sending a Fax
Cover Sheet Options
The cover sheet options on this page can be used to select an existing cover
sheet, or create a new sheet.
Cover Sheet
In this location, you can select a previously created and saved cover sheet.
Recipient
In this field the recipient of the fax is entered.
Subject
The subject of the fax is entered here.
Message
The message to be conveyed on the cover sheet is entered here.
Restore last cover sheet
When selected, this feature will restore the last cover sheet for the fax job.
Always Expand
When this feature is selected, the expanded cover sheet dialog seen in the
diagram above is displayed by default when the Fax Conversion dialog is
displayed.
Summary of Contents for WorkCentre 490cx
Page 1: ...The Document Company XEROX WorkCentre 490cx Color All in One User Guide ...
Page 8: ...viii ...
Page 84: ...1 72 Getting Started ...
Page 94: ...2 10 Making a Copy ...
Page 158: ...3 64 Sending a Fax ...
Page 210: ...6 18 Scanning ...
Page 215: ...Clearing Jams 7 5 7 4 Adjust the paper guide to match the width of the paper ...
Page 254: ...8 16 Maintenance 4 Remove the Ink Cartridges ...
Page 320: ...Index 6 ...