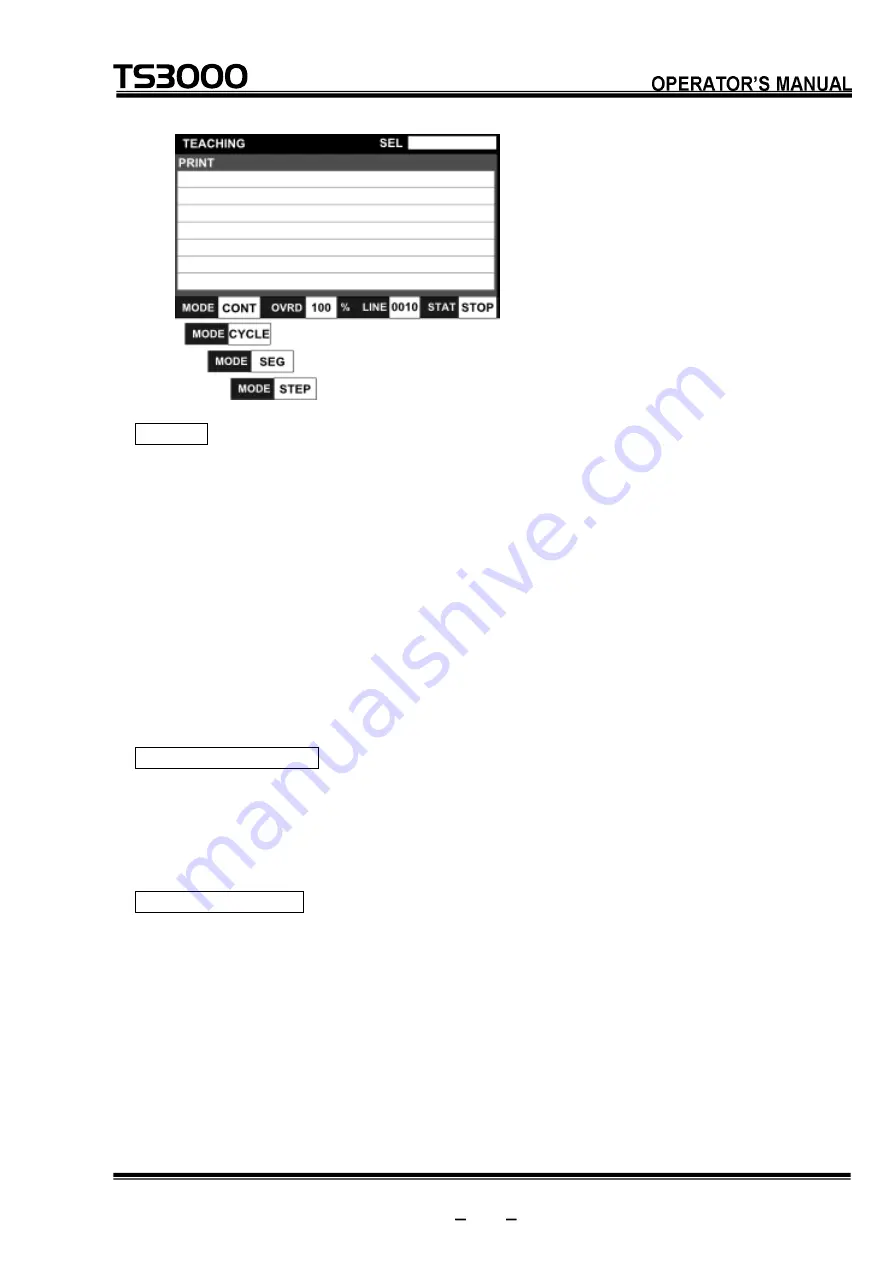
STE 85412
7-7
TP3000
series Robot Controller
Cautions
The run mode can be selected even while the program is being executed.
The selected run mode also takes effect in test operation and external automatic
operation.
The selected run mode remains valid until another run mode is selected.
If the stop command is executed in the program, program execution stops,
irrespective of the run mode currently selected.
The STEP mode cannot be set while running a program.
7.4
Speed Override
Functional Explanation
Sets the speed override for automatic operation.
This function is useful to effect an additional override, taking the programmed speed as
100%.
Operating Procedure
Step 1: Selection of the speed override function
Press the [OVRD] key. The [5], [10], [15], [20] and [25] keys are displayed on the
keyboard.
















































