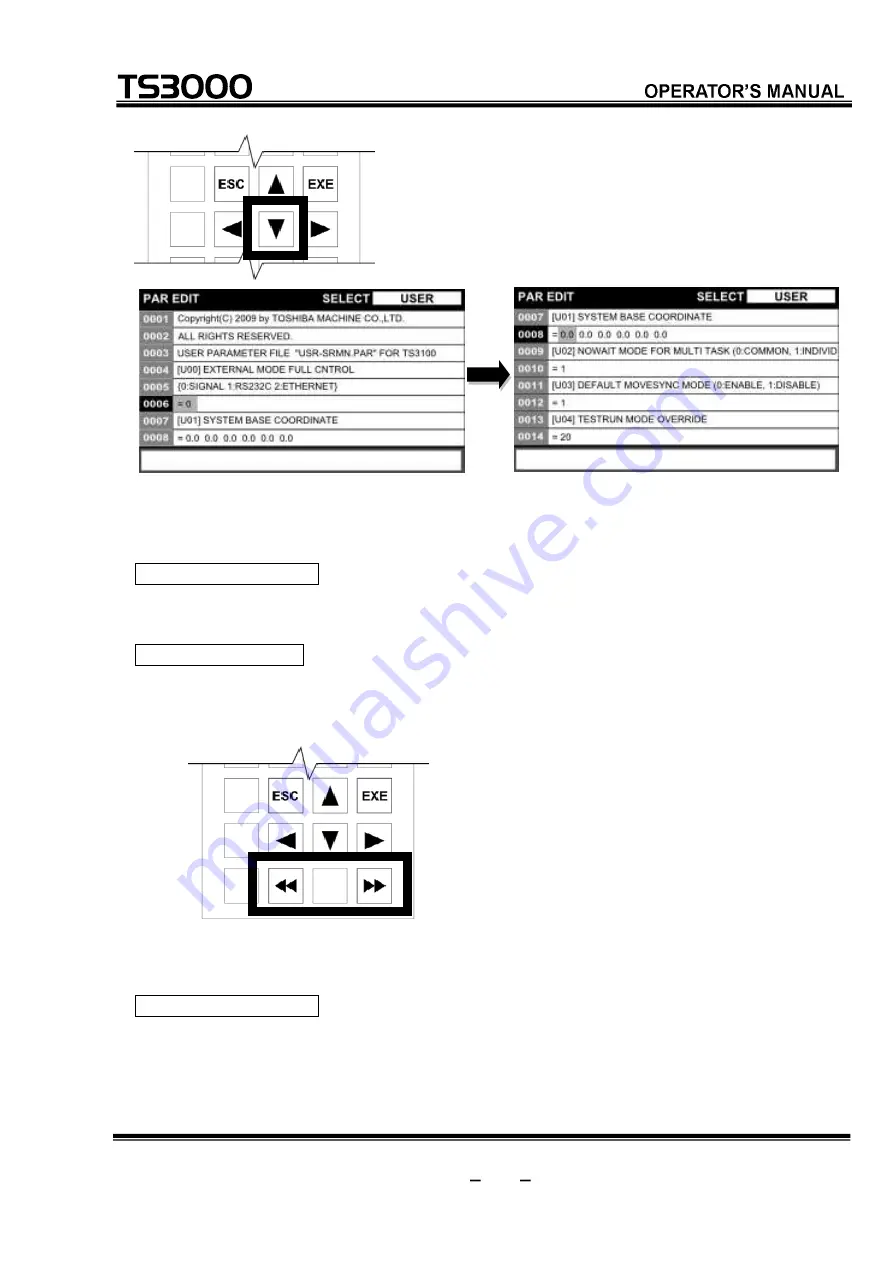
STE 85412
6-6
TP3000
series Robot
Controller
6.4
Horizontal Scroll
Functional Explanation
Scrolls the screen horizontally.
Operating Procedure
Step 1: Cursor operation
Press the [<<] or [>>] key. The screen scrolls horizontally.
6.5
Editing Parameter Elements
Functional Explanation
Edit parameter elements.
















































