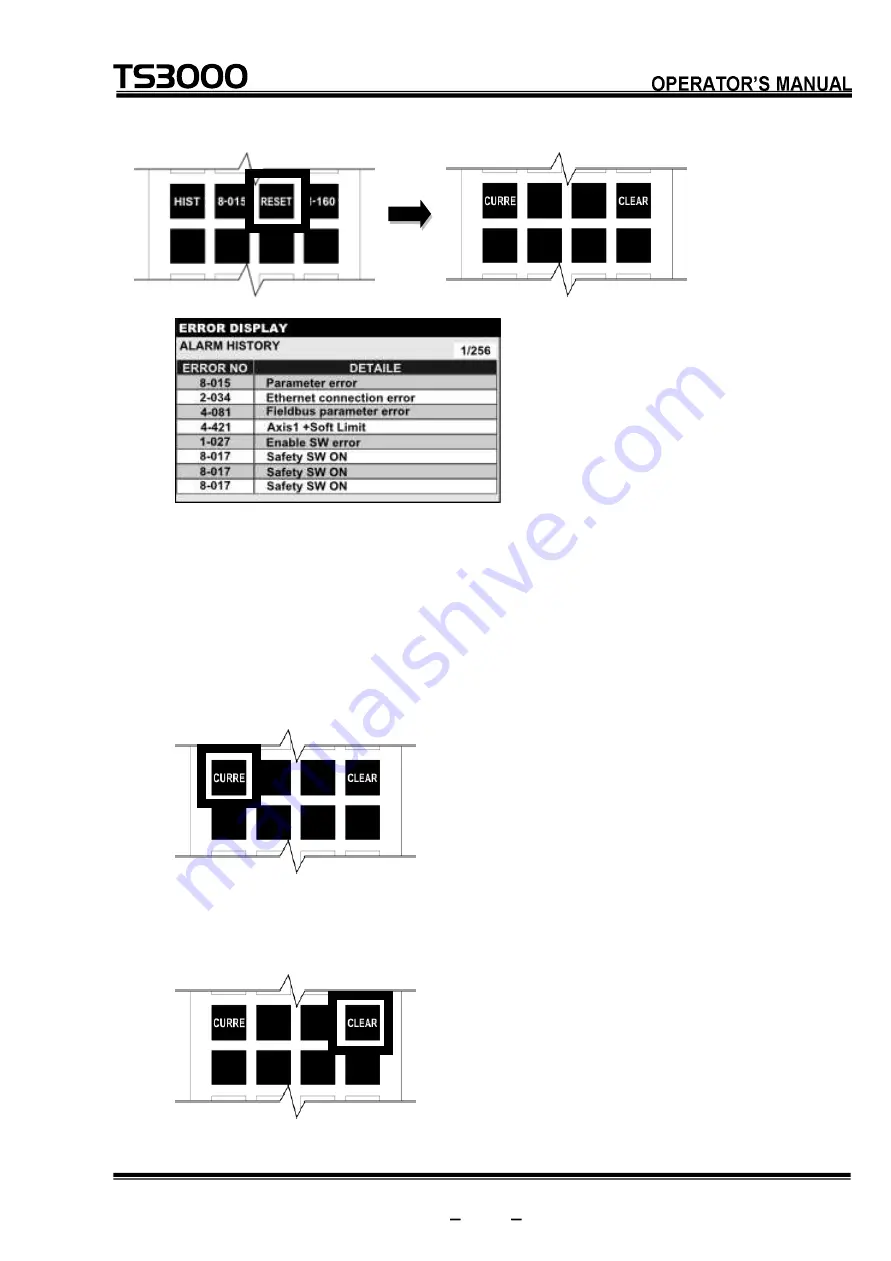
STE 85412
12-6
TP3000
series Robot Controller
Step 2: Displaying the date and time of error (history)
Press the "Right Arrow" key. The date and time of error generation is displayed. To
return to the error description, press the "Left Arrow" key.
Step 3: Switching to error display
Press the [CURRE] key. The display changes from error history to the error currently
being detected.
Step 4: Clearing error history
Press the [CLEAR] key. The error history is cleared.


















