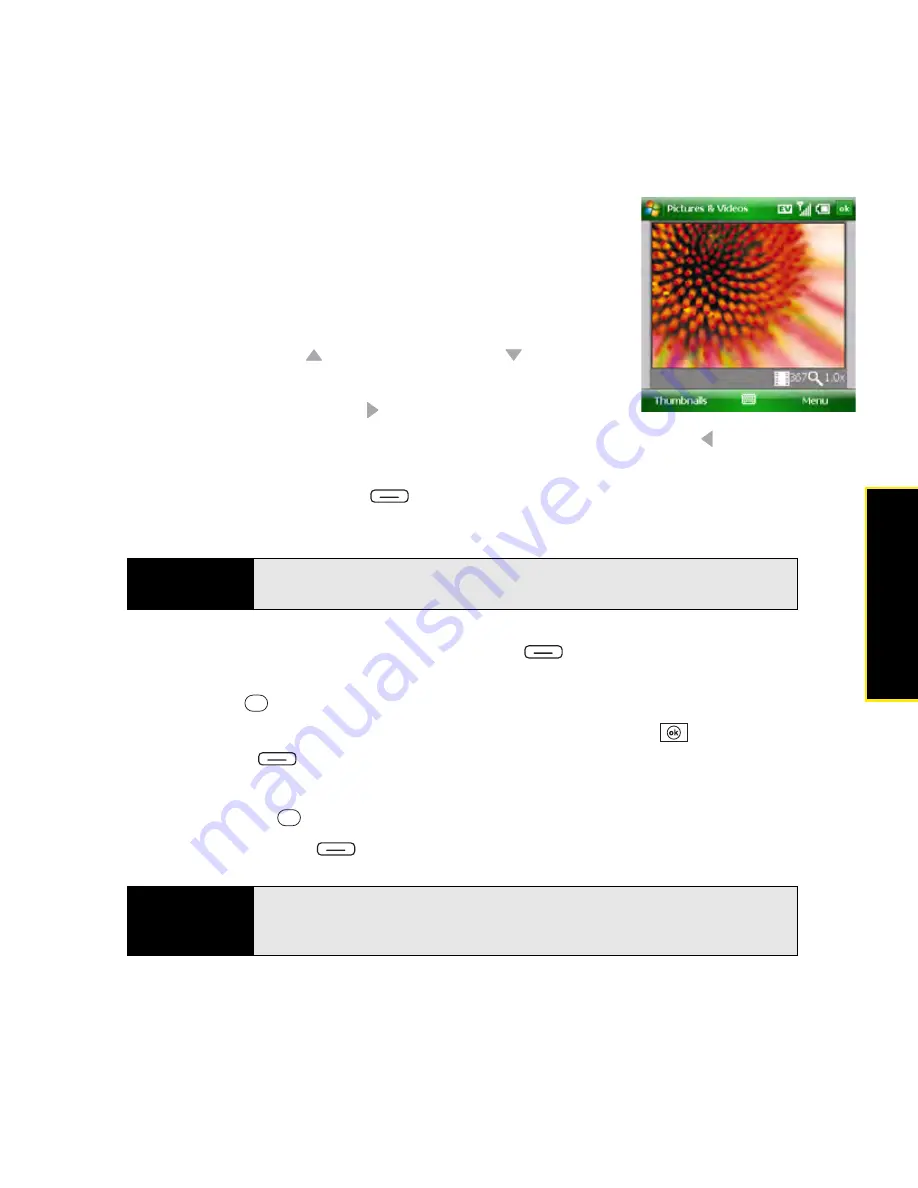
Section 4B: Working With Your Pictures and Videos
213
P
ictures & Vi
deos
3.
Aim your Treo, as you would any camera, to frame the
subject in the device’s screen. (Your Treo has a self-portrait
mirror next to the camera lens on the back of your device.
Use the mirror when you’re taking a picture or video and
you want to be in the picture too.)
4.
(Optional) Adjust any of the following:
䡲
Zoom:
Press
Up
to zoom in, or
Down
to zoom
out.
䡲
Brightness:
Press
Right
to increase the brightness,
so you can take pictures in low-light environments, or press
Left
to decrease the
brightness.
䡲
Resolution:
Press
Menu
(right softkey) and
select
Resolution
to change the image quality.
5.
(Optional) Set a five-second timer: Press
Menu
(right softkey), select
Mode
, and
then select
Timer
.
6.
Press
Center
to capture the picture or start the timer.
7.
Hold your Treo still until the picture renders, and then press
OK
to save the picture,
or press
Menu
(right softkey) and select
Delete
to discard the picture.
8.
Do either of the following:
䡲
Press
Center
to take another picture.
䡲
Press
Thumbnails
(left softkey) to return to
Thumbnails
view.
Tip
You can also adjust the zoom and brightness by pressing
Menu
and
selecting
Zoom
or
Brightness
.
Did you know?
After three minutes of inactivity when you are previewing an image, the
camera goes into standby mode. Press any key or tap the screen to return
to the image preview.
Summary of Contents for Treo 800w
Page 4: ......
Page 12: ......
Page 18: ...18 ...
Page 19: ...Your Setup Section 1 ...
Page 20: ...20 ...
Page 53: ...Your Palm Treo 800W Smart Device Section 2 ...
Page 54: ...54 ...
Page 74: ...74 Section 2A Moving Around on Your Palm Treo 800W Smart Device ...
Page 111: ...Your Sprint Power VisionSM and Other Wireless Connections Section 3 ...
Page 112: ...112 ...
Page 154: ...154 Section 3B Using the Email Features ...
Page 170: ...170 Section 3C Using Messaging ...
Page 180: ...180 Section 3D Browsing the Web ...
Page 203: ...Your Portable Media Device Section 4 ...
Page 204: ...204 ...
Page 210: ...210 Section 4A Synchronizing Your Media Files ...
Page 224: ...224 Section 4B Working With Your Pictures and Videos ...
Page 235: ...Your Wireless Organizer Section 5 ...
Page 236: ...236 ...
Page 258: ...258 Section 5A Using the Organizer Features ...
Page 291: ...Your Information and Settings Section 6 ...
Page 292: ...292 ...
Page 316: ...316 Section 6B Synchronizing Information ...
Page 345: ...Your Resources Section 7 ...
Page 346: ...346 ...
Page 376: ...376 Section 7A Help ...
Page 381: ...Your Safety and Specifications Section 8 ...
Page 382: ...382 ...
Page 436: ...436 Index ...






























