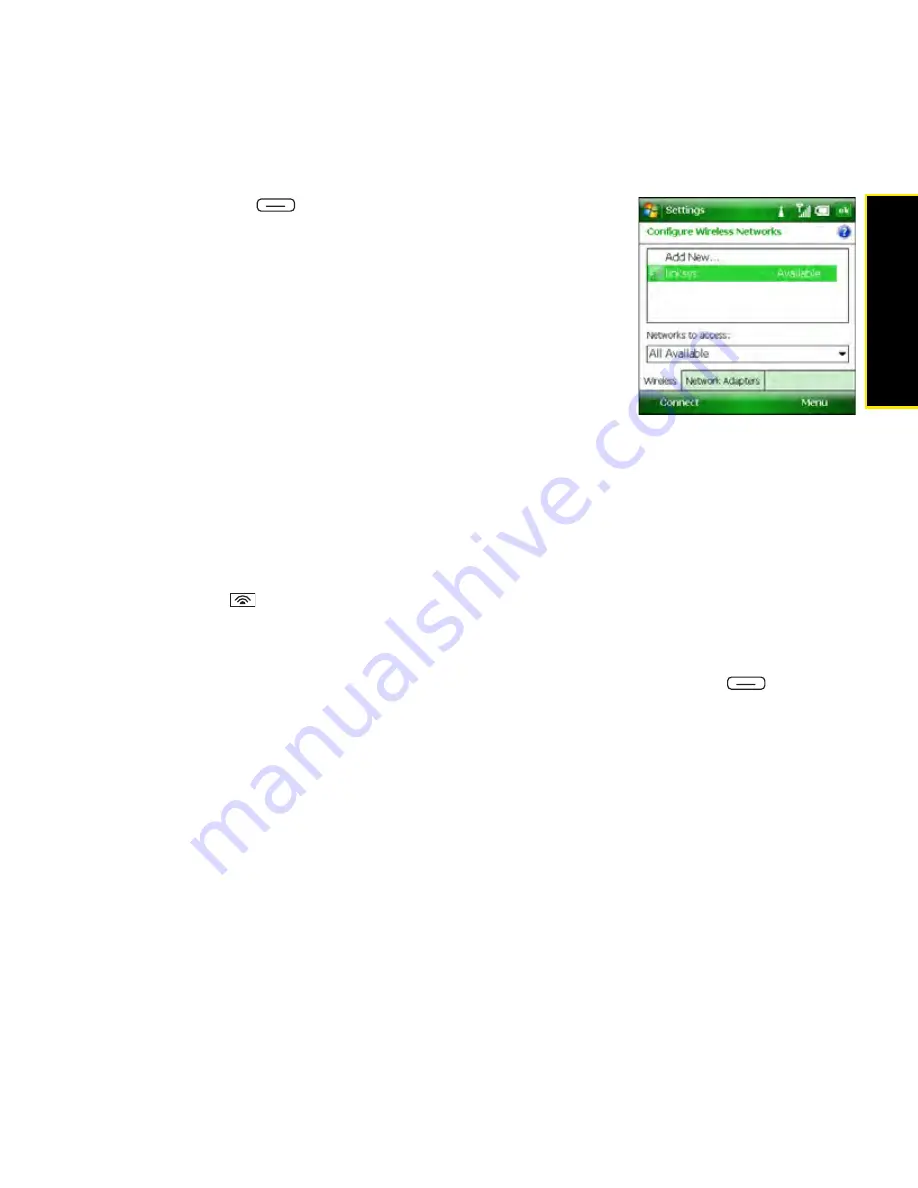
Section 3F: Using Wireless Connections
191
Wireless Co
nnections
3.
Press
Connect
(left softkey) to connect to the selected
network.
4.
Do one of the following:
䡲
If
Connected
appears next to the network name, you
are ready to use the Wi-Fi connection. (For example,
open
Internet Explorer
®
Mobile
to browse the Web.)
䡲
If you are prompted to enter network settings, continue
with step 3 in the next section.
Some locations, such as airports and coffee shops, provide an
open network, but charge a fee to use it. After you connect your Treo to the network, you need
to open Internet Explorer Mobile and register with the Wi-Fi service provider before you can
browse the Web.
Connecting to a Secure Network
To set up a connection to a secure network, do the following:
1.
Press
Wi-Fi
on the top of your Treo.
(Your device scans for available networks and
automatically connects when possible.)
2.
When the Configure Wireless Network screen appears, do one of the following:
䡲
Highlight the network to which you want to connect, press
Connect
(left
softkey), and then skip ahead to step 4 to enter security settings for the selected
network.
䡲
Select
Add New
if the network you want to connect to does not appear in the list.
Summary of Contents for Treo 800w
Page 4: ......
Page 12: ......
Page 18: ...18 ...
Page 19: ...Your Setup Section 1 ...
Page 20: ...20 ...
Page 53: ...Your Palm Treo 800W Smart Device Section 2 ...
Page 54: ...54 ...
Page 74: ...74 Section 2A Moving Around on Your Palm Treo 800W Smart Device ...
Page 111: ...Your Sprint Power VisionSM and Other Wireless Connections Section 3 ...
Page 112: ...112 ...
Page 154: ...154 Section 3B Using the Email Features ...
Page 170: ...170 Section 3C Using Messaging ...
Page 180: ...180 Section 3D Browsing the Web ...
Page 203: ...Your Portable Media Device Section 4 ...
Page 204: ...204 ...
Page 210: ...210 Section 4A Synchronizing Your Media Files ...
Page 224: ...224 Section 4B Working With Your Pictures and Videos ...
Page 235: ...Your Wireless Organizer Section 5 ...
Page 236: ...236 ...
Page 258: ...258 Section 5A Using the Organizer Features ...
Page 291: ...Your Information and Settings Section 6 ...
Page 292: ...292 ...
Page 316: ...316 Section 6B Synchronizing Information ...
Page 345: ...Your Resources Section 7 ...
Page 346: ...346 ...
Page 376: ...376 Section 7A Help ...
Page 381: ...Your Safety and Specifications Section 8 ...
Page 382: ...382 ...
Page 436: ...436 Index ...






























