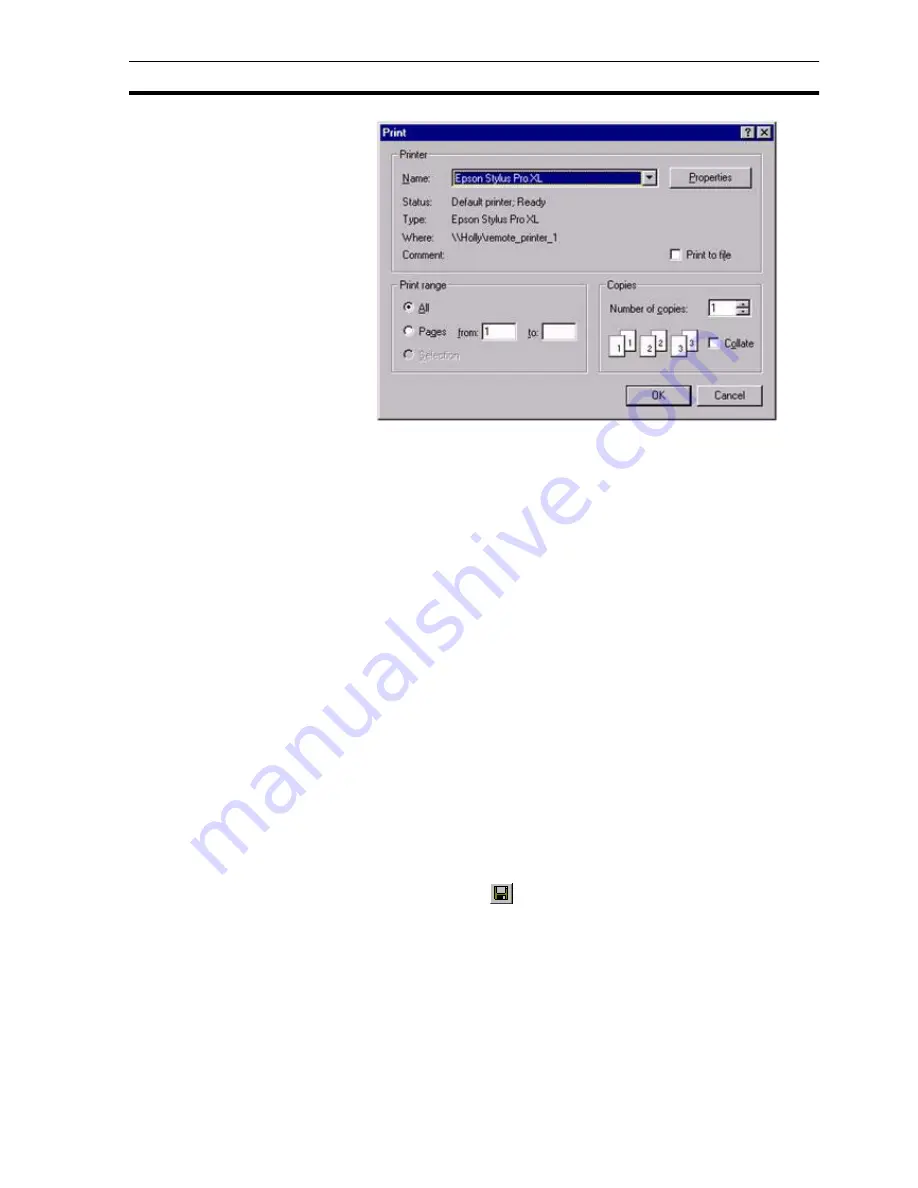
Saving a Page to a Project
SECTION 2 Pages
31
1, 2, 3…
To set the print range:
1. Clicking one of the settings in the
range settings. The Selection
setting is only enabled when an item (or items) are selected on the page
prior to starting the print process. Click the Pages setting and enter a
range of pages in the from and to fields.
2. To change the number of copies to be printed, enter a new value in the
Copies
field.
3. If multiple copies are selected, click the
Collate
setting to instruct the
printer to collate the copies as they are printed.
4. To print to file, click the
to file setting.
5. Click the
OK
button to activate printing. While printing is in progress, a
dialog box opens showing the status of the print job. Clicking the
Cancel
button at this point aborts the printing. When printed, the dialog box
disappears. The final printed version should be similar to that shown in the
Print Preview dialog box, with a header describing the project, and a footer
describing the page with a page number and date stamp.
2-5
Saving a Page to a Project
When a page has been created it is wise to save it to the project in which it is
planned to reside. It is good practice to ensure that pages are saved regularly,
for example to minimise the loss of work in the event of a power failure.
To save a page click the
button. If this is the first time the page has been
saved, the
Save As
dialog box opens. This is a standard Windows dialog box
and usage depends on your operating system. Please consult your Microsoft
documentation.
1, 2, 3…
To save a page to a project:
1. Move to the location where the page file is to be stored.
2. Ensure that the
Save as Type: control
is set to
CX-Supervisor Pages
(*.PAG).
3. Enter a name in the
File Name:
field.
Note:
The Properties button on the Print dialog box gives access to advanced printer
configuration functions for the selected printer. For details of these functions,
please consult the Windows User Manual, On-line Help, or the appropriate
Manufacturer's handbook.
Summary of Contents for CX-Supervisor
Page 1: ...CX Supervisor Software Cat No W10E EN 01 User Manual Software Release 3 1...
Page 3: ...Copyright Notice 2...
Page 16: ...15...
Page 17: ...16...
Page 27: ...Tip of the Day SECTION 1 Graphics Editor 26...
Page 35: ...CX Supervisor Preferences SECTION 2 Pages 34...
Page 79: ...Responding to Events SECTION 5 ActiveX Objects 78...
Page 115: ...Printing the Graphics Library SECTION 7 Graphics Library 114...
Page 181: ...Data Logging SECTION 11 Data Logging 180...
Page 201: ...Examples SECTION 12 Databases 200...
Page 243: ...Performance Monitor SECTION 16 Application Analysis Performance Monitor 242...
Page 253: ...Using with Omron s CX Server OPC SECTION 17 Using CX Supervisor as an OPC Cli 252...
Page 259: ...Creating a CX Supervisor Client application SECTION 18 Connecting to a remote CX 258...
Page 263: ...Adding a Point Linked to a Parameter SECTION 19 Connecting to Omron Industrial 262...
Page 271: ...Data Logging SECTION 20 Best Practices 270...
Page 275: ...Configuring a Server PC running Windows NT or 2000 Appendix A Configuring a PC 274...
Page 277: ...Appendix B Frequently Asked Questions 276...
Page 296: ...Appendix B Frequently Asked Questions 295...
Page 297: ...Appendix B Frequently Asked Questions 296...
Page 298: ...Appendix B Frequently Asked Questions 297...
Page 299: ...Appendix B Frequently Asked Questions 298...
Page 333: ...Revision history 332...






























