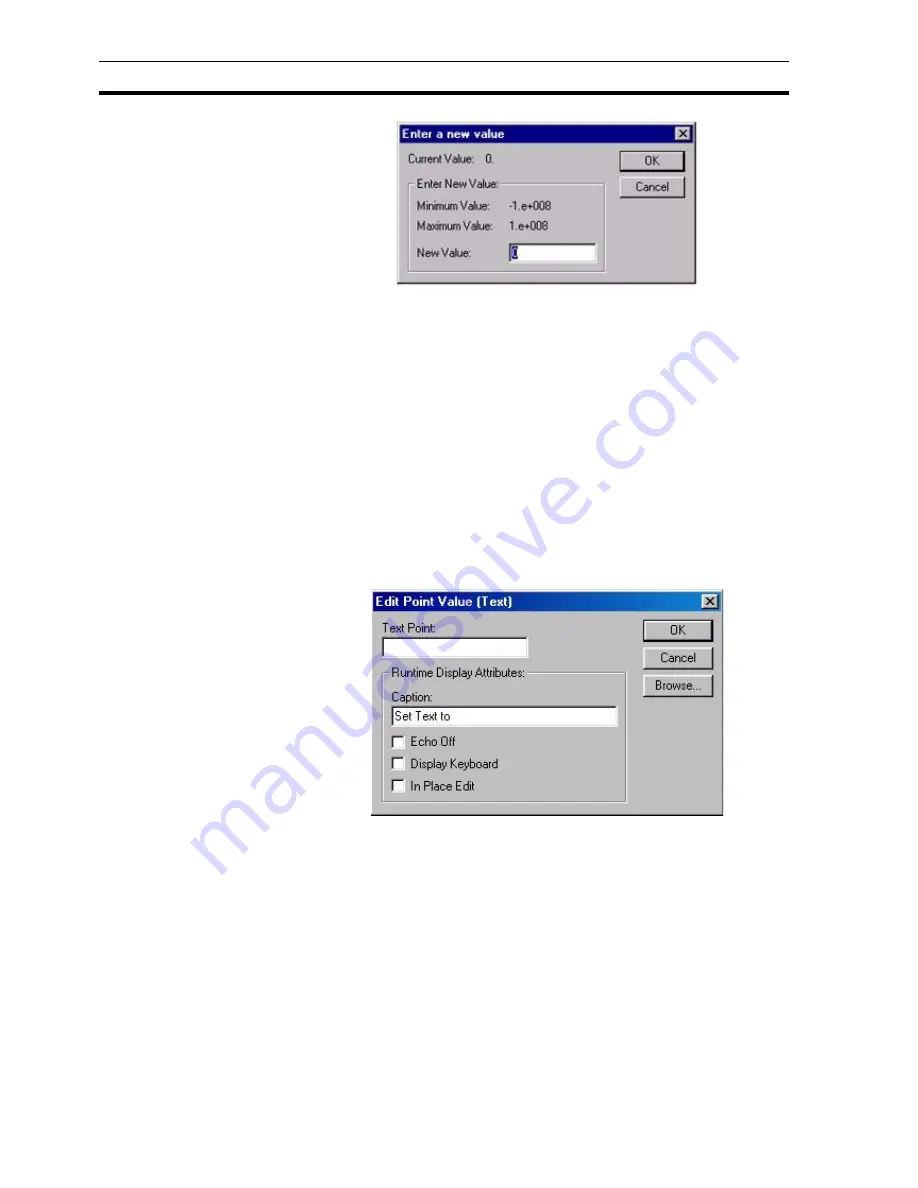
Runtime Actions
SECTION 9 Animation
150
CX-Supervisor provides an instruction based on the Runtime Display
Attributes: field, the minimum and maximum values allowed, based on the
User Input Limits: fields, and a New Value: field, in which the user types the
desired Real or Integer value. Click the OK button to accept the value, or the
Cancel button to abort the operation. An invalid entry in the New Value field is
exposed as an error once the OK button has been clicked.
9-3-25 Edit Point Value (Text)
A text point may be issued to the user for amendment during runtime, defined
using the User Input (Text) dialog box.
To access the User Input (Text) dialog box to add an action, select Edit Point
Value (Text) from the animation list and click the Add Action button. To access
the User Input (Text) dialog box to modify an action, select Edit Point Value
(Text) from the animation list and click the Modify Action button. For a list of
the objects to which this action is applicable refer to chapter 9, Objects.
On selection of the Edit Point Value (Text) action, dialog box opens:
A text point must be entered. This is typed into the Text Point: field. A text
string to use as the caption of a user dialog box can be entered in the Caption:
field. Selecting the Echo Off setting ensures that text typed at runtime appears
hidden as asterisks.
The Display Keyboard option is useful if the runtime system does not have a
keyboard, i.e. it is controlled by a touch screen or tracker ball. When a value is
edited, a Keyboard dialog box opens which allows editing by clicking on
screen.
If the In Place Edit option is checked, instead of the popup editing dialog box,
the value can be edited on the page in a standard Windows edit box.
Summary of Contents for CX-Supervisor
Page 1: ...CX Supervisor Software Cat No W10E EN 01 User Manual Software Release 3 1...
Page 3: ...Copyright Notice 2...
Page 16: ...15...
Page 17: ...16...
Page 27: ...Tip of the Day SECTION 1 Graphics Editor 26...
Page 35: ...CX Supervisor Preferences SECTION 2 Pages 34...
Page 79: ...Responding to Events SECTION 5 ActiveX Objects 78...
Page 115: ...Printing the Graphics Library SECTION 7 Graphics Library 114...
Page 181: ...Data Logging SECTION 11 Data Logging 180...
Page 201: ...Examples SECTION 12 Databases 200...
Page 243: ...Performance Monitor SECTION 16 Application Analysis Performance Monitor 242...
Page 253: ...Using with Omron s CX Server OPC SECTION 17 Using CX Supervisor as an OPC Cli 252...
Page 259: ...Creating a CX Supervisor Client application SECTION 18 Connecting to a remote CX 258...
Page 263: ...Adding a Point Linked to a Parameter SECTION 19 Connecting to Omron Industrial 262...
Page 271: ...Data Logging SECTION 20 Best Practices 270...
Page 275: ...Configuring a Server PC running Windows NT or 2000 Appendix A Configuring a PC 274...
Page 277: ...Appendix B Frequently Asked Questions 276...
Page 296: ...Appendix B Frequently Asked Questions 295...
Page 297: ...Appendix B Frequently Asked Questions 296...
Page 298: ...Appendix B Frequently Asked Questions 297...
Page 299: ...Appendix B Frequently Asked Questions 298...
Page 333: ...Revision history 332...






























