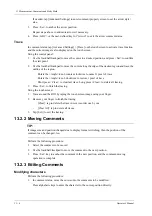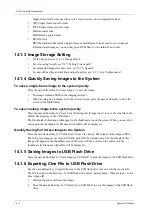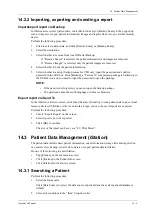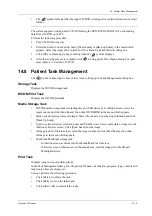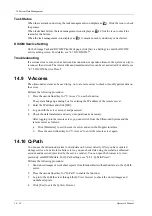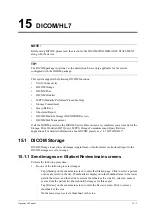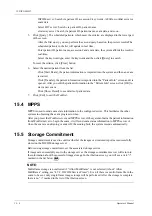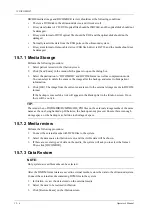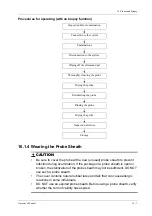14 - 10
Operator’s Manual
14 Patient Data Management
Task Status
When there are tasks underway, the task management icon displays as
. Click the icon to check
the process.
When tasks have failed, the task management icon displays as
. Click the icon to check the
reason for the failure.
When the task management icon displays as
, it means no task is underway or has failed.
DICOM Service Setting
On the Storage Task and DICOM Print Task page, click [Service Setting] to enter the DICOM
service setting screen. For details, see “4.7 DICOM/HL7”.
Troubleshooting
If a serious error occurs, such as network disconnection or operation timeout, the system can try to
reconnect the network. The interval time and maximum retries can be set as desired. For details, see
“4.7.2 DICOM Service Preset”.
14.9 V-Access
The ultrasound system can be used to log on to a remote server to check or modify patient data on
the server.
Perform the following procedure:
1.
Press the user-defined key for “V Access” to use the function.
The system brings up a dialog box for entering the IP address of the remote server.
2.
Enter the IP address and click [OK].
3.
Log on with the server account and password.
4.
Check the data transferred and carry out operations as necessary.
After logging in to the remote server, you can switch from the Ultrasound System and the
remote server as follows:
a.
Click [Minimize] to exit the remote server and enter the Doppler interface.
b.
Press the user-defined key for “V-Access” to enter the remote server again.
14.10 Q-Path
You can use the ultrasound system to check data on browser directly. After you have ordered
storage service of a network website service, you can check data using the website, authorized
account and password (provided by the service vendor). You can open the browser to review
previously sent DICOM data. For Q-Path settings, see “4.8.5 Q-Path Preset”.
Perform the following procedure:
1.
Send stored images or worksheet reports from iStation/Review/thumbnail area to the Q-Path
server.
2.
Press the user-defined key for “Q-Path” to enable the function.
3.
Log in to the Q-Path server through the Q-View browser to check the stored images and
worksheet reports.
4.
Click [Esc] to exit the Q-View browser.
Summary of Contents for Anesus ME7T
Page 2: ......
Page 58: ...This page intentionally left blank ...
Page 154: ...This page intentionally left blank ...
Page 164: ...This page intentionally left blank ...
Page 182: ...This page intentionally left blank ...
Page 190: ...This page intentionally left blank ...
Page 208: ...This page intentionally left blank ...
Page 254: ...This page intentionally left blank ...
Page 264: ...This page intentionally left blank ...
Page 280: ...This page intentionally left blank ...
Page 311: ......
Page 312: ...P N 046 018839 00 5 0 ...