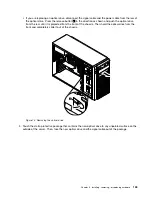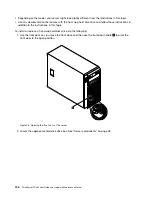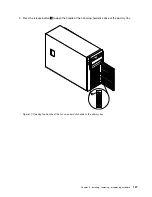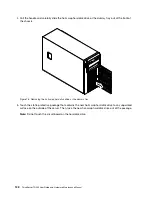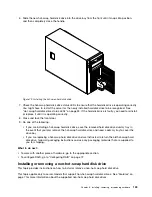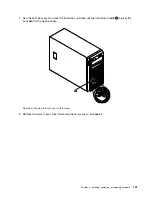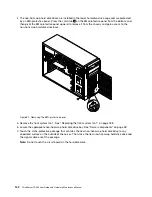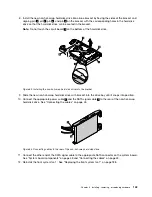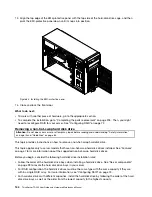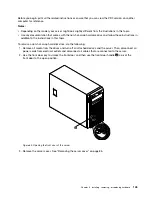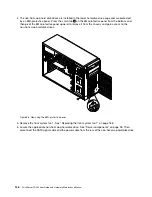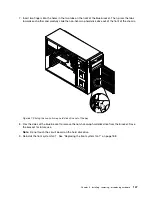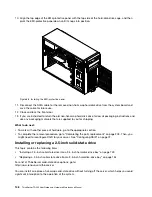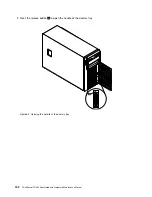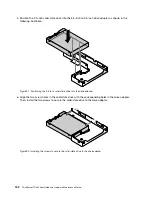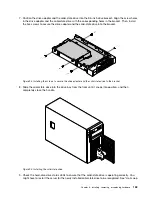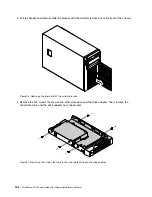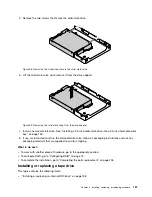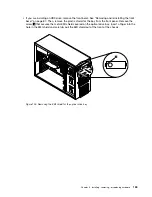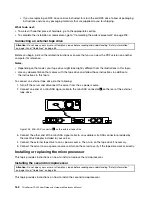7. Insert two fingers into the holes in the two tabs on the front of the blue bracket. Then, press the tabs
towards each other and carefully slide the non-hot-swap hard disk drive out of the front of the chassis.
Figure 87. Sliding the non-hot-swap hard disk drive out of the bay
8. Flex the sides of the blue bracket to remove the non-hot-swap hard disk drive from the bracket. Save
the bracket for future use.
Note:
Do not touch the circuit board on the hard disk drive.
9. Reinstall the front system fan 1. See “Replacing the front system fan 1” on page 188.
Chapter 6
.
Installing, removing, or replacing hardware
147
Summary of Contents for 70B4
Page 16: ...4 ThinkServer TD340 User Guide and Hardware Maintenance Manual ...
Page 18: ...6 ThinkServer TD340 User Guide and Hardware Maintenance Manual ...
Page 94: ...82 ThinkServer TD340 User Guide and Hardware Maintenance Manual ...
Page 220: ...208 ThinkServer TD340 User Guide and Hardware Maintenance Manual ...
Page 230: ...218 ThinkServer TD340 User Guide and Hardware Maintenance Manual ...
Page 244: ...232 ThinkServer TD340 User Guide and Hardware Maintenance Manual ...
Page 245: ......
Page 246: ......