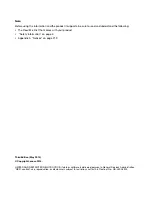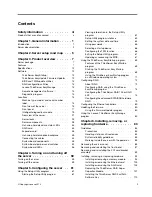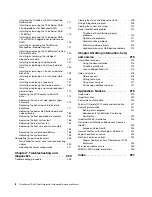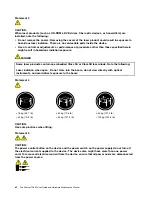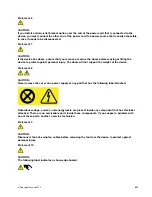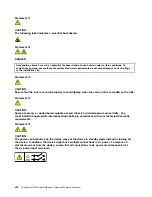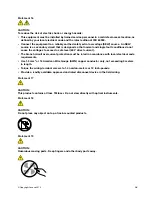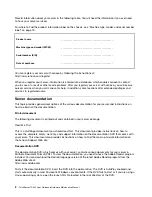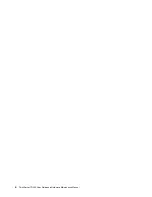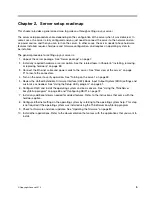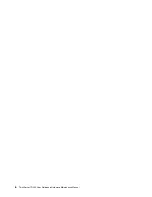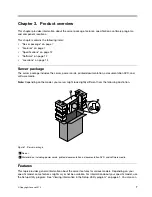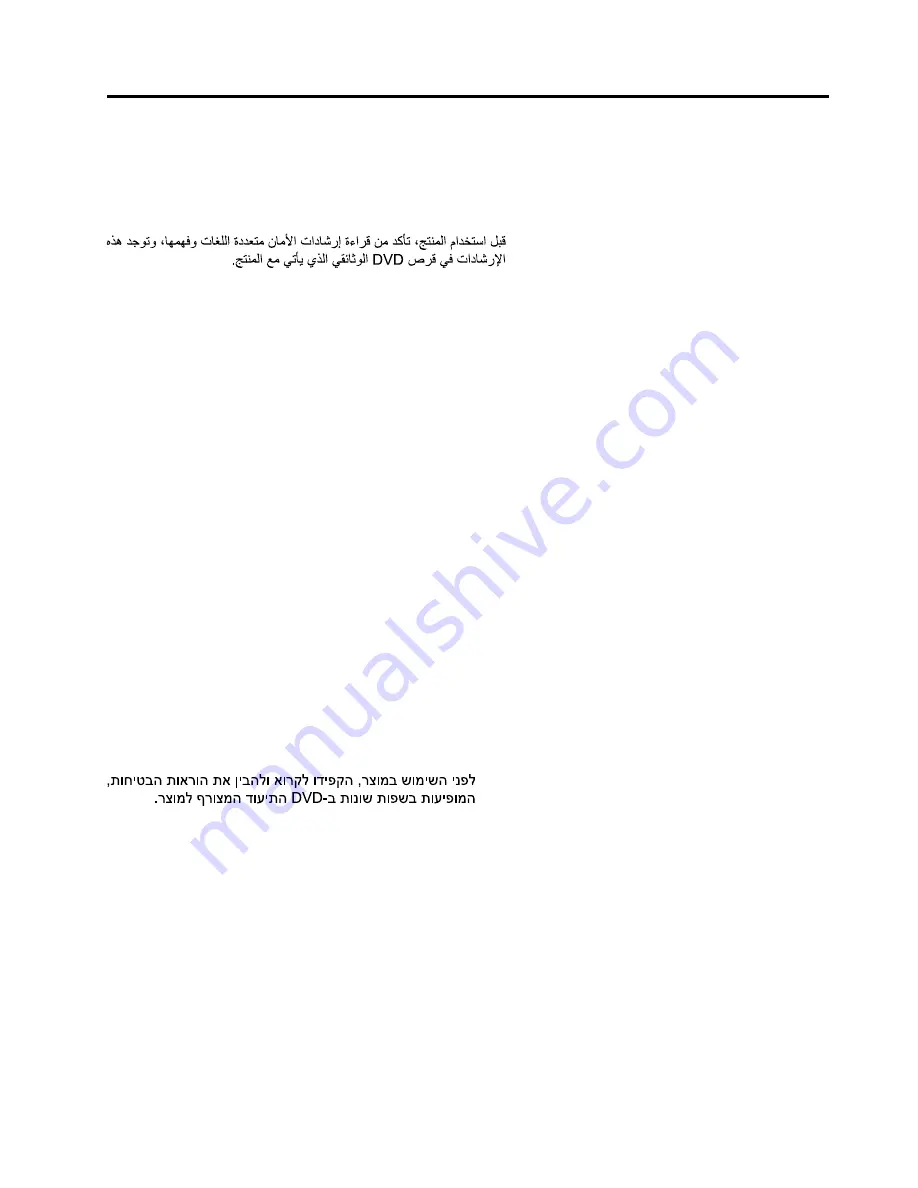
Safety information
Note:
Before using the product, be sure to read and understand the multilingual safety instructions on the
documentation DVD that comes with the product.
Antes de usar o produto, leia e entenda as instruções de segurança multilíngues no DVD de documentação
que o acompanha.
Преди да използвате този продукт, задължително прочетете и вникнете в многоезичните инструкции
за безопасност в DVD диска с документация, който се предоставя с продукта.
Prije upotrebe ovog proizvoda obavezno pročitajte višejezične sigurnosne upute koje se nalaze na DVD-u s
dokumentacijom koji dobivate uz proizvod.
Před použitím produktu je třeba si přečíst a porozumět bezpečnostním pokynům uvedeným na disku DVD s
dokumentací, který je dodáván s produktem.
Før du bruger produktet, skal du sørge for at læse og forstå de sikkerhedsforskrifter, der findes på flere
sprog, på den dokumentations-dvd, der følger med produktet.
Lue tuotteen mukana toimitetulla DVD-tietolevyllä olevat monikieliset turvaohjeet ennen tämän tuotteen
käyttöä.
Avant d'utiliser le produit, veillez à bien lire et comprendre les instructions de sécurité multilingues figurant
sur le DVD de documentation fourni avec le produit.
Πριν χρησιμοποιήσετε το προϊόν, βεβαιωθείτε ότι έχετε διαβάσει και κατανοήσει τις οδηγίες ασφάλειας, οι
οποίες είναι διαθέσιμες σε διάφορες γλώσσες στο DVD τεκμηρίωσης που συνοδεύει το προϊόν.
Vor Verwendung des Produkts sollten Sie unbedingt die mehrsprachigen Sicherheitsanweisungen auf der
Dokumentations-DVD lesen, die im Lieferumfang des Produkts enthalten ist.
A termék használata előtt mindenképpen olvassa el és értelmezze a termékhez kapott dokumentációs DVD
lemezen található, több nyelven elolvasható biztonsági előírásokat.
Prima di utilizzare il prodotto, accertarsi di leggere e comprendere le informazioni sulla sicurezza multilingue
disponibili sul DVD di documentazione fornito con il prodotto.
製品をご使用になる前に、製品に付属の Documentation DVD に収録されているマルチリンガルの「安
全に正しくご使用いただくために」を読んで理解してください。
제품을 사용하기 전에 제품과 함께 제공되는 문서 DVD의 다국어 안전 지침을 주의 깊게 읽어보십시오.
Voordat u het product gebruikt, moet u ervoor zorgen dat u de meertalige veiligheidsinstructies op de
documentatie-dvd van het product hebt gelezen en begrijpt.
© Copyright Lenovo 2014
iii
Summary of Contents for 70B4
Page 16: ...4 ThinkServer TD340 User Guide and Hardware Maintenance Manual ...
Page 18: ...6 ThinkServer TD340 User Guide and Hardware Maintenance Manual ...
Page 94: ...82 ThinkServer TD340 User Guide and Hardware Maintenance Manual ...
Page 220: ...208 ThinkServer TD340 User Guide and Hardware Maintenance Manual ...
Page 230: ...218 ThinkServer TD340 User Guide and Hardware Maintenance Manual ...
Page 244: ...232 ThinkServer TD340 User Guide and Hardware Maintenance Manual ...
Page 245: ......
Page 246: ......