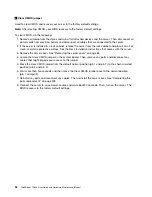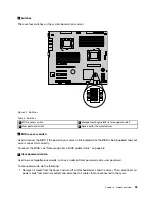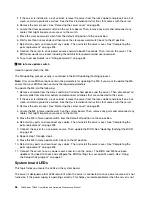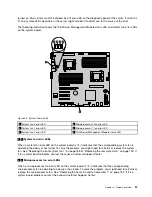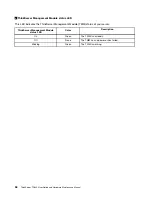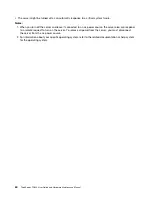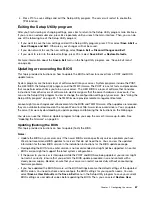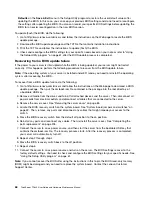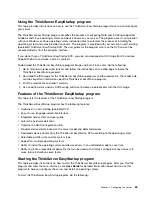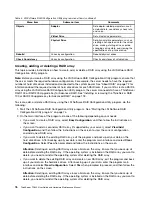2. On the
Security
menu, select
Administrator Password
to set an administrator password or select
User Password
to set a user password.
3. See “Password considerations” on page 65. Then, follow the instructions on the screen to set or
change a password.
4. If you want to delete a password, type your current password. Press Enter when you are prompted
to type a new password. Then, press Enter to confirm the new password. The previous password
will be cleared.
Note:
For security reasons, it is recommended that you always set a password for your server.
5. Press F10 to save settings and exit the Setup Utility program.
If you have forgotten the password, you can use the Clear password switch on the system board to erase the
password. See “System board jumpers and switches” on page 52. Then, set a new password for the server.
Selecting a startup device
If your server does not start up from a desired device such as the disc or hard disk drive as expected, do one
of the following to select the startup device you want.
Note:
Not all discs, hard disk drives, or other removable devices are bootable.
• To select a temporary startup device, do the following:
Note:
Selecting a startup device using the following method does not permanently change the startup
sequence.
1. Turn on or restart your server.
2. When you see the logo screen, press F10 if your server is connected to a network and you want to
start up the server from the network. Otherwise, press F12 to display the boot menu. The boot
device selection window opens.
3. In the boot device selection window, use the up and down arrow keys on the keyboard to switch
between the selections. Press Enter to select the device of your choice. Then, the server will start
up from the selected device.
• To view or permanently change the configured startup device sequence, do the following:
1. Start the Setup Utility program. See “Starting the Setup Utility program” on page 61.
2. On the
Boot Options
menu, follow the instructions on the screen to set the startup device for
Boot
Option #1
to
Boot Option #5
depending on your needs. You also can set the boot priority for various
devices. See “Boot Options menu” on page 64.
3. Press F10 to save settings and exit the Setup Utility program. The server will follow the startup device
sequence you have set each time you turn on the server.
Configuring the TPM function
The TPM works as a hardware security solution to help you to encrypt data and protect the server. The TPM
function is only available when there is a TPM installed in your server. See “Installing the ThinkServer Trusted
Platform Module” on page 124. You can purchase a TPM from Lenovo.
After installing a TPM, you need to check if the TPM function is enabled in the Setup Utility program.
To enable the TPM function in the Setup Utility program, do the following:
1. Start the Setup Utility program. See “Starting the Setup Utility program” on page 61.
2. On the
Security
menu, select
TPM/TCM
➙
TPM Support
. Ensure that
TPM Support
is set to
Enabled
.
3. When
TPM Support
is set to
Enabled
, the
TPM State
item is displayed. Set
TPM State
to
Enabled
.
66
ThinkServer TD340 User Guide and Hardware Maintenance Manual
Summary of Contents for 70B4
Page 16: ...4 ThinkServer TD340 User Guide and Hardware Maintenance Manual ...
Page 18: ...6 ThinkServer TD340 User Guide and Hardware Maintenance Manual ...
Page 94: ...82 ThinkServer TD340 User Guide and Hardware Maintenance Manual ...
Page 220: ...208 ThinkServer TD340 User Guide and Hardware Maintenance Manual ...
Page 230: ...218 ThinkServer TD340 User Guide and Hardware Maintenance Manual ...
Page 244: ...232 ThinkServer TD340 User Guide and Hardware Maintenance Manual ...
Page 245: ......
Page 246: ......