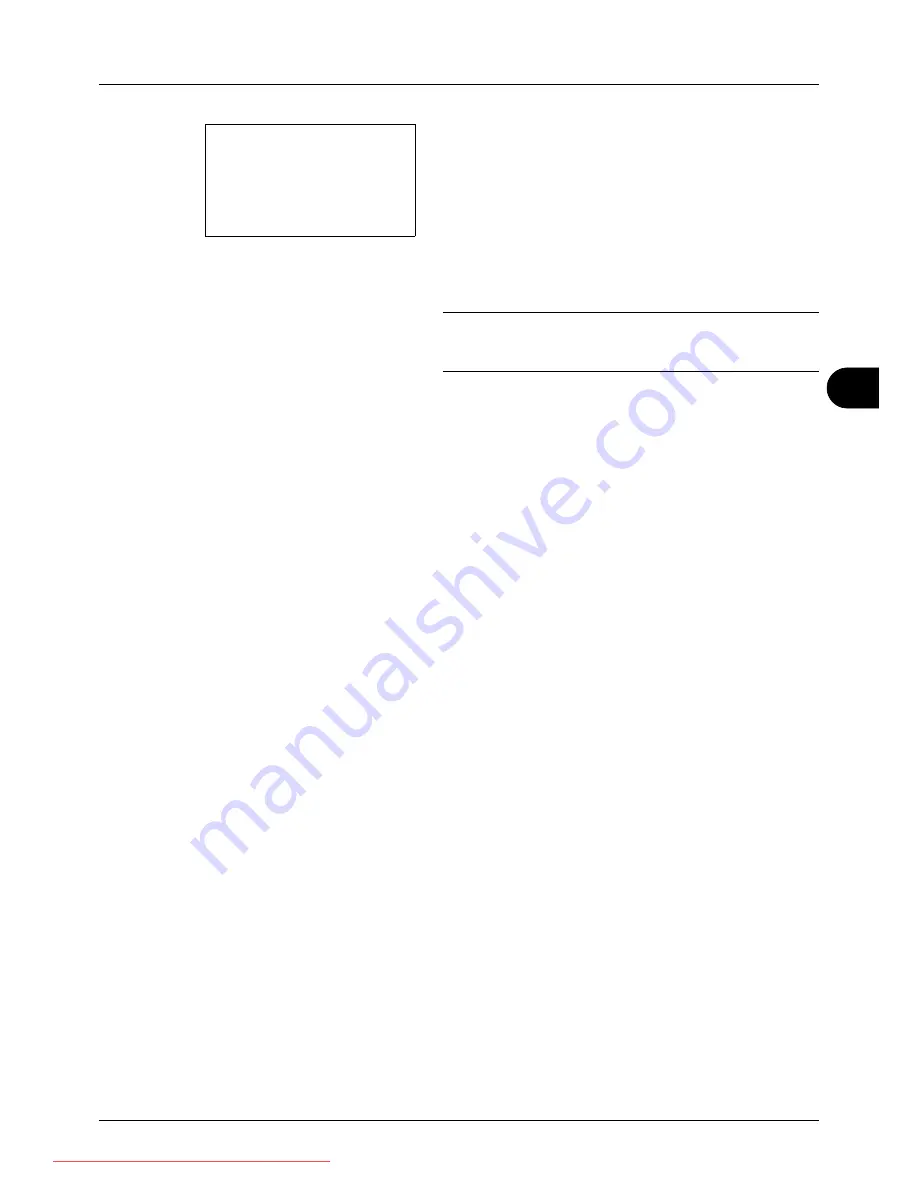
6
6-7
Document Box
6
Press the
OK
key. The basic screen appears. Change
the original type, file format, etc., as necessary. For
changing scan settings, refer to
Sending Functions on
page 5-1
.
7
Press the
Start
key. The original is scanned and the data
is stored in the USB memory.
IMPORTANT:
When removing the USB memory, ensure that
you use the correct removal procedure, as described in
Removing USB Memory on page 6-8
.
Ready to scan.
A4
q
1-Sided 300x300dpi
[2-Sided ] [ScanRes.]
Downloaded From ManualsPrinter.com Manuals
Summary of Contents for ECOSYS FS-3140MFP
Page 134: ...4 18 Copying Functions Downloaded From ManualsPrinter com Manuals ...
Page 160: ...5 26 Sending Functions Downloaded From ManualsPrinter com Manuals ...
Page 336: ...8 148 Default Setting System Menu Downloaded From ManualsPrinter com Manuals ...
Page 362: ...10 18 Troubleshooting Downloaded From ManualsPrinter com Manuals ...
Page 426: ...Appendix 26 Downloaded From ManualsPrinter com Manuals ...
Page 432: ...Index 6 Index Index Downloaded From ManualsPrinter com Manuals ...
Page 433: ...Downloaded From ManualsPrinter com Manuals ...
Page 434: ...Downloaded From ManualsPrinter com Manuals ...
Page 435: ...First Edition 2010 06 2LWKMEN000 Downloaded From ManualsPrinter com Manuals ...
















































