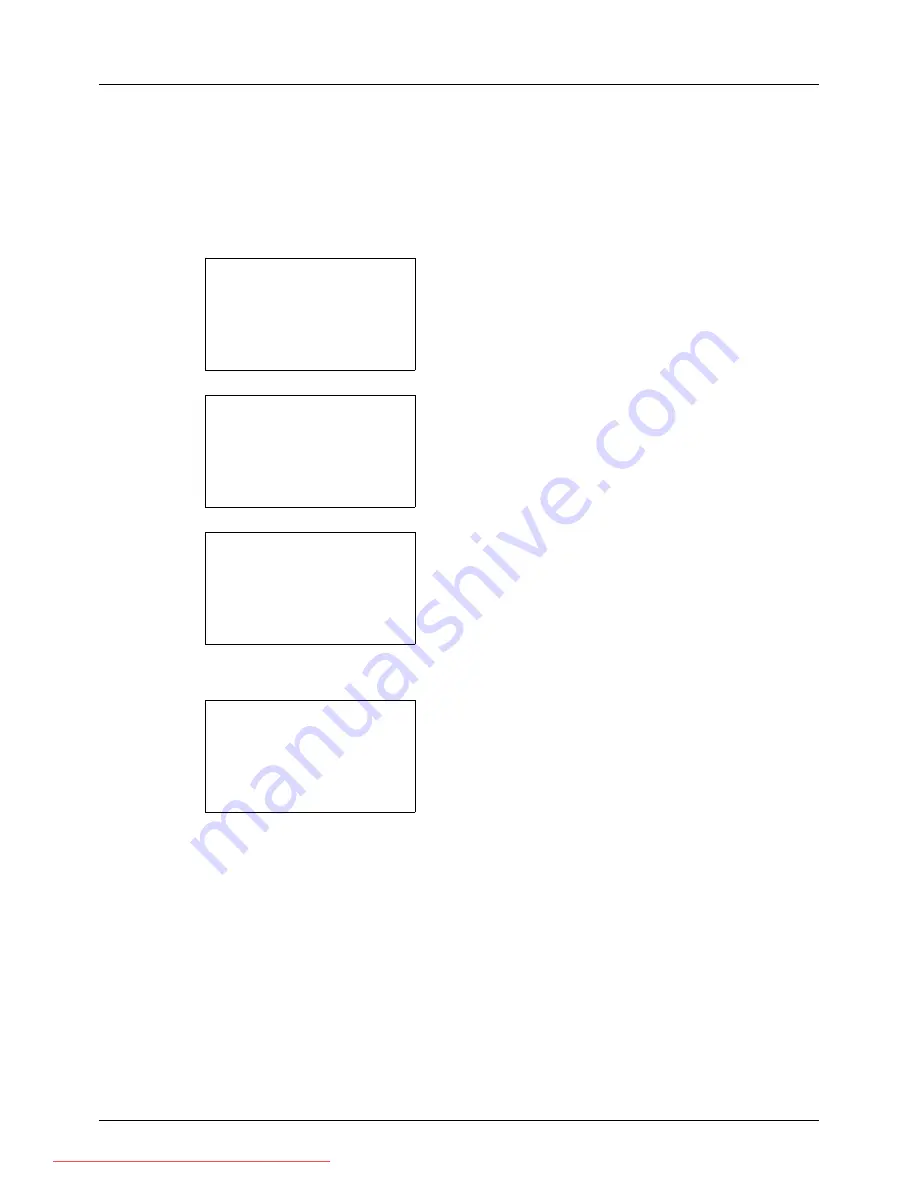
8-116
Default Setting (System Menu)
Restarting the System
Restart the printer without turning the main power switch off.
Use this to deal with any unstable operation by the machine.
(Same as the computer restart.)
Use the procedure below to restart the system.
1
In the Sys. Menu/Count. menu, press the
U
or
V
key to
select [System], and press the
OK
key.
A login screen will appear. Then, enter the user ID and
password with administrator privileges to log in, and
press [Login] (the
Right Select
key).
2
The System menu appears.
3
Press the
U
or
V
key to select [Restart].
4
Press the
OK
key. A confirmation screen appears.
5
Press [Yes] (the
Left Select
key). The printer is
restarted.
If you press [No] (the
Right Select
key), the printer does
not restart and the screen returns to the System menu.
Sys. Menu/Count.:
a
b
1
Report
2
Counter
*********************
[ Exit
]
3
System
Login User Name:
L
b
*******************
Login Password:
[ Login
]
System:
a
b
*********************
2
I/F Block Set.
3
Security Level
[ Exit
]
1
Network Setting
Restart.
Are you sure?
[
Yes
] [
No
]
Downloaded From ManualsPrinter.com Manuals
Summary of Contents for ECOSYS FS-3140MFP
Page 134: ...4 18 Copying Functions Downloaded From ManualsPrinter com Manuals ...
Page 160: ...5 26 Sending Functions Downloaded From ManualsPrinter com Manuals ...
Page 336: ...8 148 Default Setting System Menu Downloaded From ManualsPrinter com Manuals ...
Page 362: ...10 18 Troubleshooting Downloaded From ManualsPrinter com Manuals ...
Page 426: ...Appendix 26 Downloaded From ManualsPrinter com Manuals ...
Page 432: ...Index 6 Index Index Downloaded From ManualsPrinter com Manuals ...
Page 433: ...Downloaded From ManualsPrinter com Manuals ...
Page 434: ...Downloaded From ManualsPrinter com Manuals ...
Page 435: ...First Edition 2010 06 2LWKMEN000 Downloaded From ManualsPrinter com Manuals ...






























