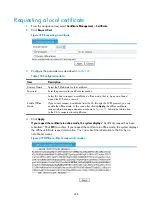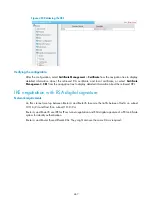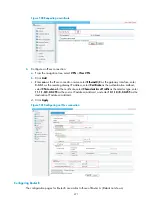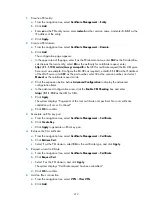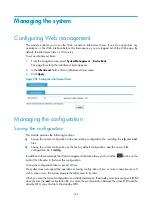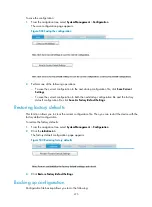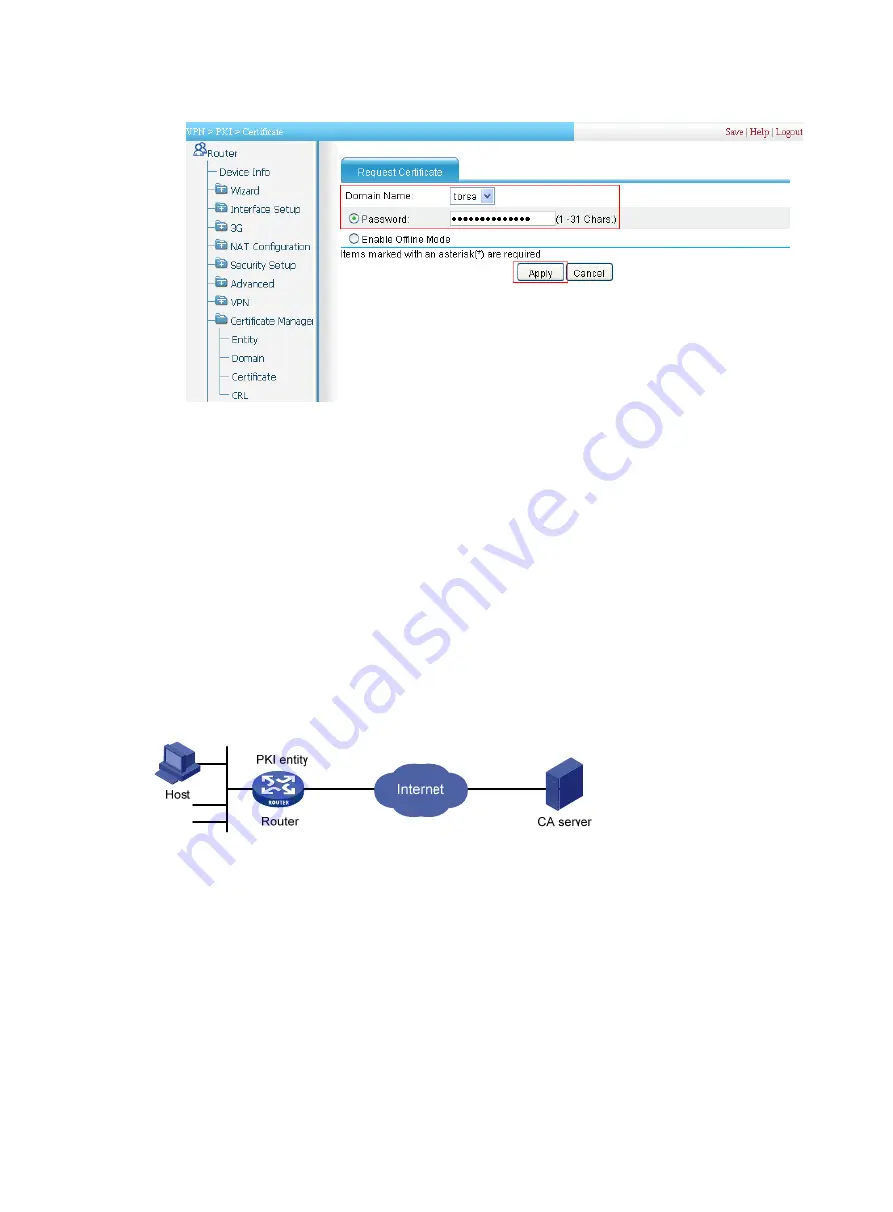
463
Figure 487
Requesting a certificate
Verifying the configuration
After the configuration, you can select
Certificate Management
>
Certificate
from the navigation tree,
and then click
View Cert
corresponding to the certificate of PKI domain
torsa
to display the certificate
information. You can also click
View Cert
corresponding to the CA certificate of PKI domain
torsa
to
display the CA certificate information.
Certificate request from an RSA Keon CA server
Network requirements
Configure the router working as the PKI entity, so that:
•
The router submits a local certificate request to the CA server, which runs the RSA Keon software.
•
The router retrieves CRLs for certificate verification.
Figure 488
Network diagram
Configuring the CA server
1.
Create a CA server named
myca
:
In this example, you must first configure the basic attributes of
Nickname
and
Subject DN
on the
CA server: the nickname is the name of the trusted CA, and the subject DN is the DN attributes of
the CA, including the common name (CN), organization unit (OU), organization (O), and country
(C). Leave the default values of the other attributes.
2.
Configure extended attributes:
After configuring the basic attributes, configure the parameters on the
Jurisdiction Configuration
page of the CA server. This includes selecting the proper extension profiles, enabling the SCEP
autovetting function, and adding the IP address list for SCEP autovetting.
3.
Configure the CRL publishing behavior:
Summary of Contents for MSR SERIES
Page 17: ...xv Documents 835 Websites 835 Conventions 836 Index 838 ...
Page 20: ...3 Figure 3 Initial page of the Web interface ...
Page 42: ...25 Figure 13 Firefox Web browser setting ...
Page 59: ...42 Figure 27 Checking the basic service configuration ...
Page 73: ...56 Figure 35 Sample interface statistics ...
Page 156: ...139 Figure 139 Rebooting the 3G modem ...
Page 168: ...151 Figure 152 Configuring Web server 2 ...
Page 174: ...157 Figure 158 Configure the URL filtering function ...
Page 242: ...225 Figure 233 Enabling the DHCP client on interface Ethernet 0 1 ...
Page 247: ...230 Figure 236 The page for configuring an advanced IPv4 ACL ...
Page 255: ...238 Figure 241 Advanced limit setting ...
Page 298: ...281 e Click Apply 2 Configure Router B in the same way Router A is configured ...
Page 400: ...383 Figure 387 Verifying the configuration ...
Page 405: ...388 ...
Page 523: ...506 Figure 530 Ping configuration page ...
Page 775: ...758 Figure 785 Configuring a jump node ...