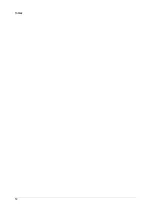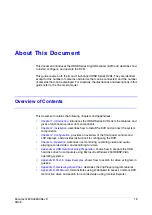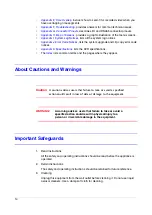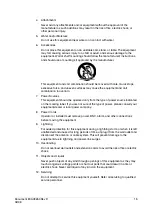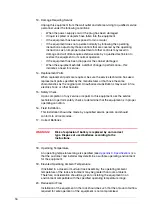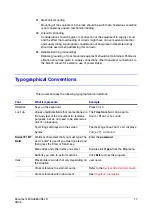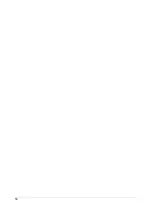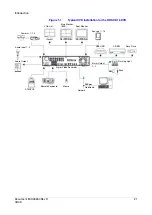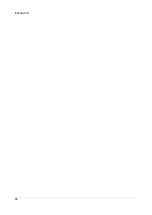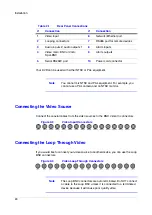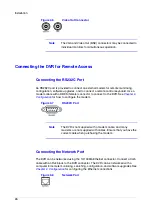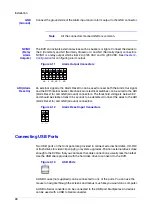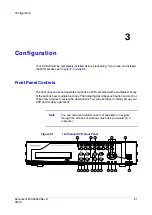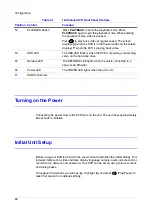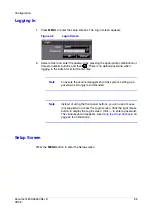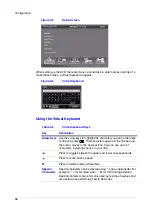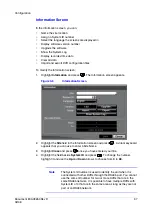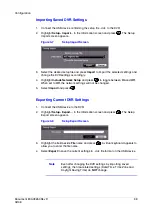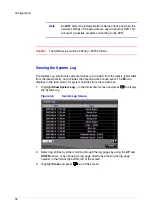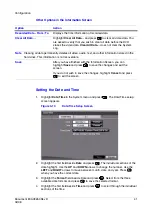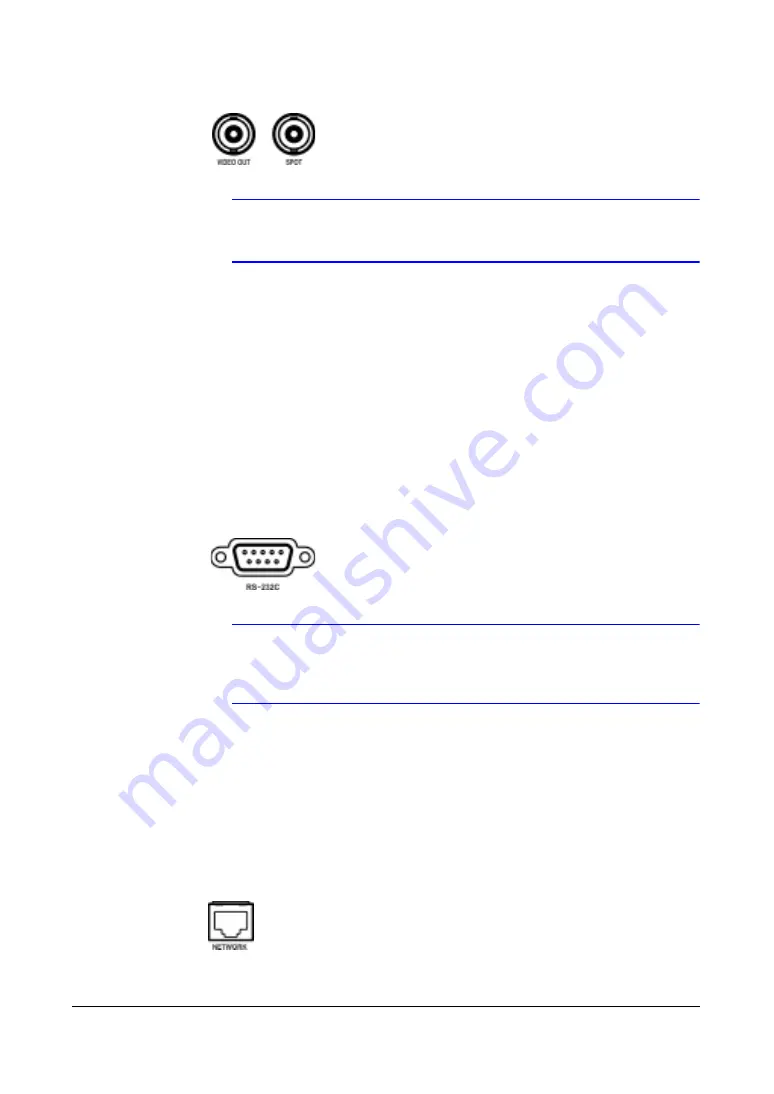
Installation
26
Figure 2-6
Video Out Connector
Note
The VGA and Video Out (BNC) connectors may be connected to
individual monitors for simultaneous operation.
Connecting the DVR for Remote Access
Connecting the RS232C Port
An RS232C port is provided to connect an external modem for remote monitoring,
configuration, software upgrades, and to connect a remote control keyboard. Use a
modem cable with a DB9S (female) connector to connect to the DVR. See
for how to configure the modem.
Figure 2-7
RS232C Port
Note
The DVR is not supplied with a modem cable, and many
modems are not supplied with cables. Ensure that you have the
correct cable when purchasing the modem.
Connecting the Network Port
The DVR can be networked using the 10/100Mb Ethernet connector. Connect a Cat5
cable with an RJ45 jack to the DVR connector. The DVR can be networked with a
computer for remote monitoring, searching, configuration, and software upgrades. See
for configuring the Ethernet connections.
Figure 2-8
Network Port
Summary of Contents for HRSD16
Page 12: ...Tables 12 ...
Page 18: ...18 ...
Page 22: ...Introduction 22 ...
Page 138: ...Operation 138 ...
Page 140: ...USB Hard Disk Drive Preparation 140 ...
Page 158: ...Time Overlap 158 ...
Page 160: ...Troubleshooting 160 ...
Page 162: ...Connector Pinouts 162 ...
Page 163: ...Map of Screens Document 800 03650 Rev D 163 02 09 H Map of Screens ...
Page 164: ...Map of Screens 164 ...
Page 166: ...System Log Notices 166 ...
Page 175: ......