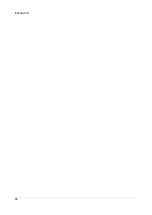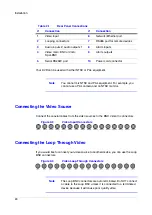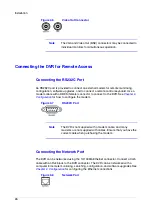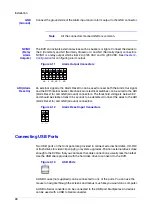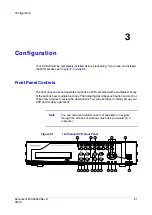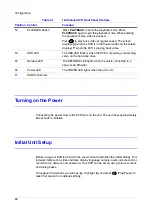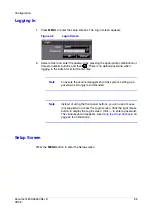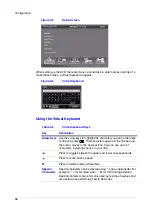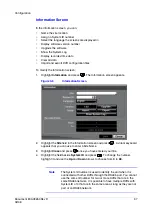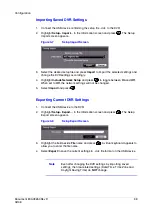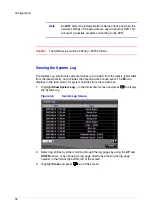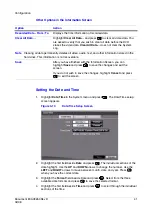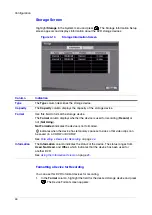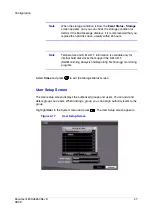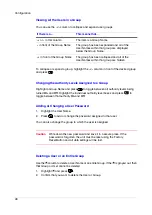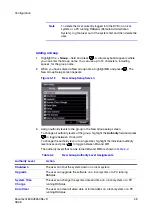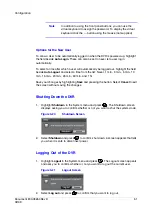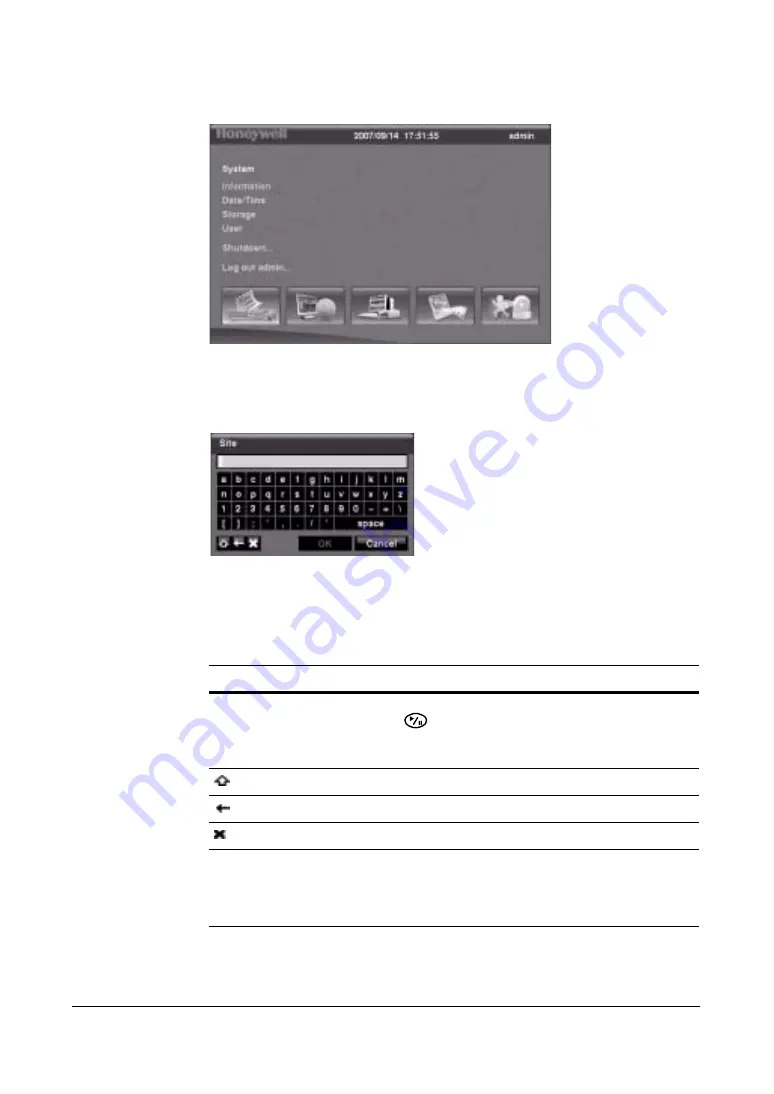
Configuration
36
Figure 3-3
Setup Screen
When setting up the DVR, there are many opportunities to enter names and titles. To
make these entries, a Virtual Keyboard appears.
Figure 3-4
Virtual Keyboard
Using the Virtual Keyboard
Table 3-2
Virtual Keyboard Keys
Key
Description
Arrow Keys
Use the arrow keys to highlight the character you want in the name
or title and press
. That character appears in the title bar and
the cursor moves to the next position. You can use up to 31
characters, including spaces, in your title.
Press to toggle between the upper and lower case keyboards.
Press to move back a space.
Press to delete entered characters.
Special
Characters
Special characters can be created using ^ and a capital letter. For
example, ^J for NL (New Line); ^M for CR (Carriage Return).
Special characters are commonly used by text input devices and
are useful when performing Text-In Searches.
Summary of Contents for HRSD16
Page 12: ...Tables 12 ...
Page 18: ...18 ...
Page 22: ...Introduction 22 ...
Page 138: ...Operation 138 ...
Page 140: ...USB Hard Disk Drive Preparation 140 ...
Page 158: ...Time Overlap 158 ...
Page 160: ...Troubleshooting 160 ...
Page 162: ...Connector Pinouts 162 ...
Page 163: ...Map of Screens Document 800 03650 Rev D 163 02 09 H Map of Screens ...
Page 164: ...Map of Screens 164 ...
Page 166: ...System Log Notices 166 ...
Page 175: ......