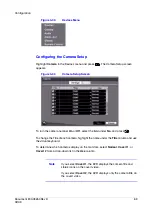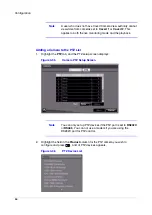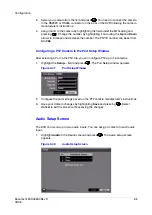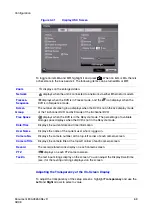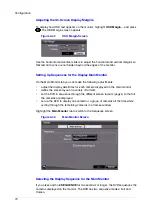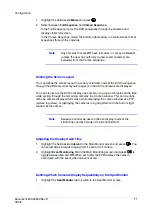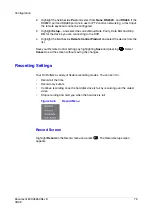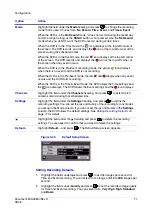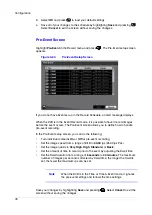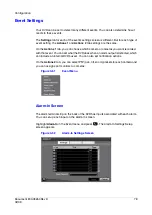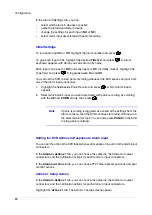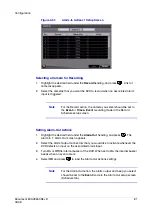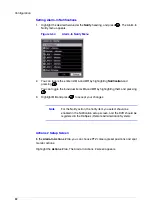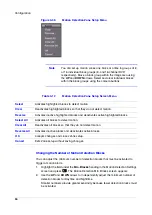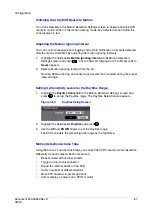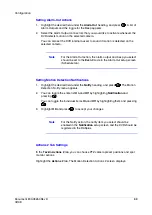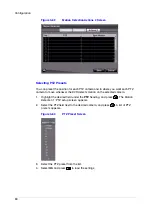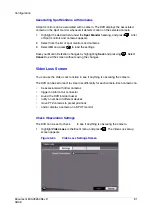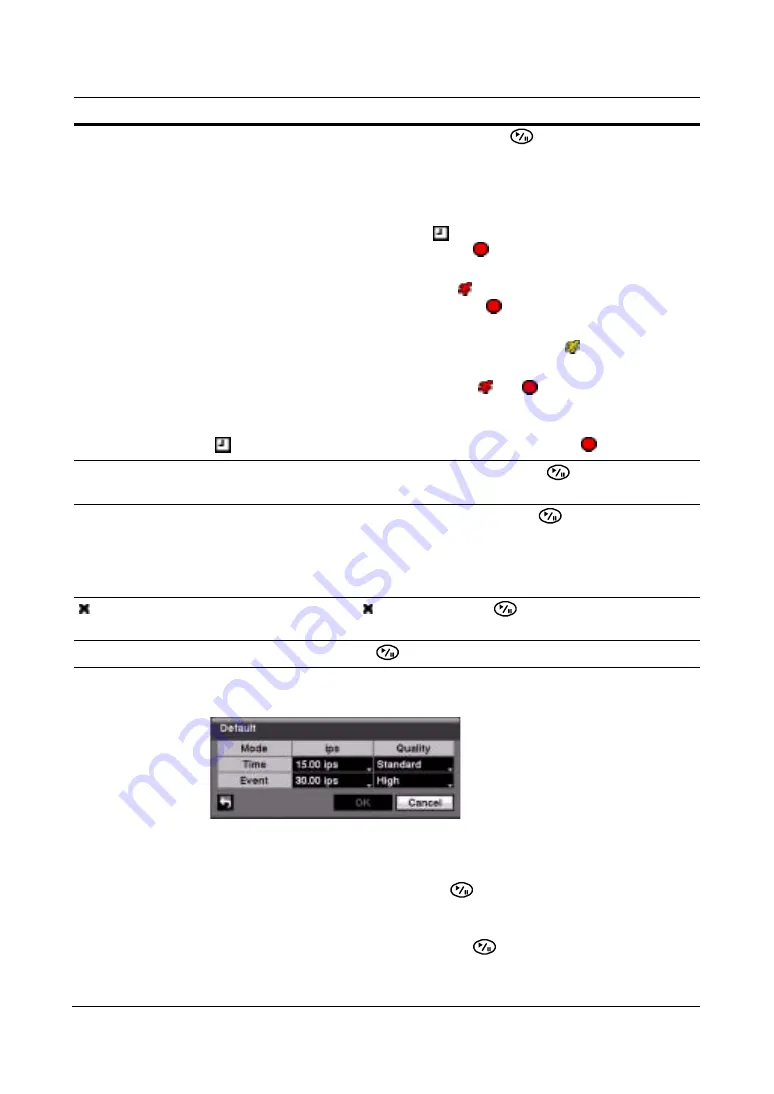
Configuration
Document 800-03650
Rev D
77
02/09
Figure 3-49
Default Setup Screen
Setting Recording Defaults
1.
Highlight the fields under ips and press
to set the images per second for
Time and Event recording. You can select from a range of 0.10 to 30.0 images per
second.
2.
Highlight the fields under Quality and press
to set the recorded image quality
for Time and Event recording. You can select from: Very High, High, Standard,
and Basic.
Mode
Highlight the field under the Mode heading and press
to change the recording
mode that is used. Choose from: No Record, Time, Event, and Time & Event.
When the DVR is in the No Record mode, it does not record during the preset day
and time range as long as the PANIC button is not pressed. Use the No Record
mode when you do NOT want the DVR to record during certain times.
When the DVR is in the Time mode, the
icon displays at the top-left corner of
the screen. The DVR records, and displays the
icon at the top-left corner of the
screen during the scheduled times.
When the DVR is in the Event mode, the red
icon displays at the top-left corner
of the screen. The DVR records and displays the
icon at the top-left corner of
the screen when any event occurs.
When the DVR is in the Pre-Event recording mode, the yellow
icon displays
when there is no event and the DVR is not recording.
When the DVR is in the Pre-Event mode, the red
and
display when any event
occurs and the DVR starts recording.
When the DVR is in the Time & Event mode, the DVR follows the Time settings and
the
icon displays. The DVR follows the Event settings and the
icon displays.
Channels
Highlight the field under the Channels heading, and press
to select which
cameras record during that scheduled time.
Settings
Highlight the field under the Settings heading, and press
to define the
recording settings. You can set the ips and Quality of the recording for any modes
you set up in the Mode column. If you do not set the ips and Quality in the Settings
column, the DVR follows the default settings. See
for details.
Highlight the field under the heading and press
to delete the recording
settings. You are asked to confirm that you want to delete the settings.
Default…
Highlight Default… and press
. The Default Setup screen appears.
Option
Action
Summary of Contents for HRSD16
Page 12: ...Tables 12 ...
Page 18: ...18 ...
Page 22: ...Introduction 22 ...
Page 138: ...Operation 138 ...
Page 140: ...USB Hard Disk Drive Preparation 140 ...
Page 158: ...Time Overlap 158 ...
Page 160: ...Troubleshooting 160 ...
Page 162: ...Connector Pinouts 162 ...
Page 163: ...Map of Screens Document 800 03650 Rev D 163 02 09 H Map of Screens ...
Page 164: ...Map of Screens 164 ...
Page 166: ...System Log Notices 166 ...
Page 175: ......