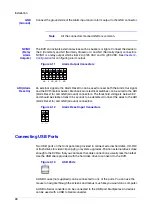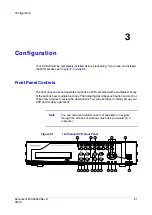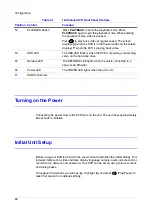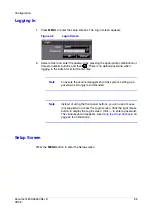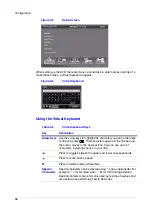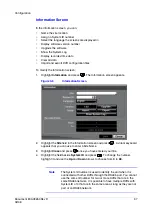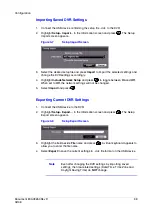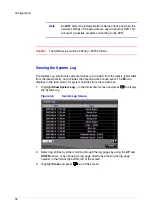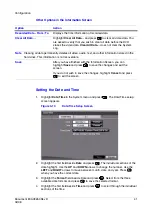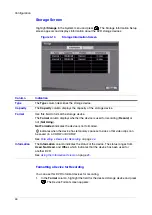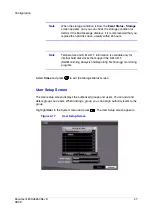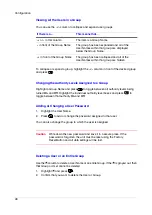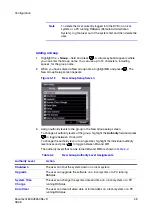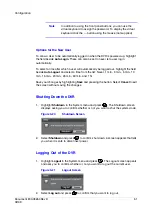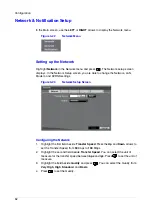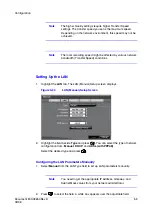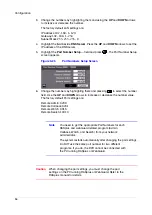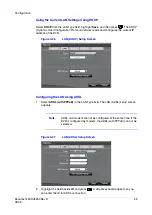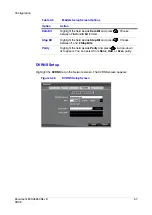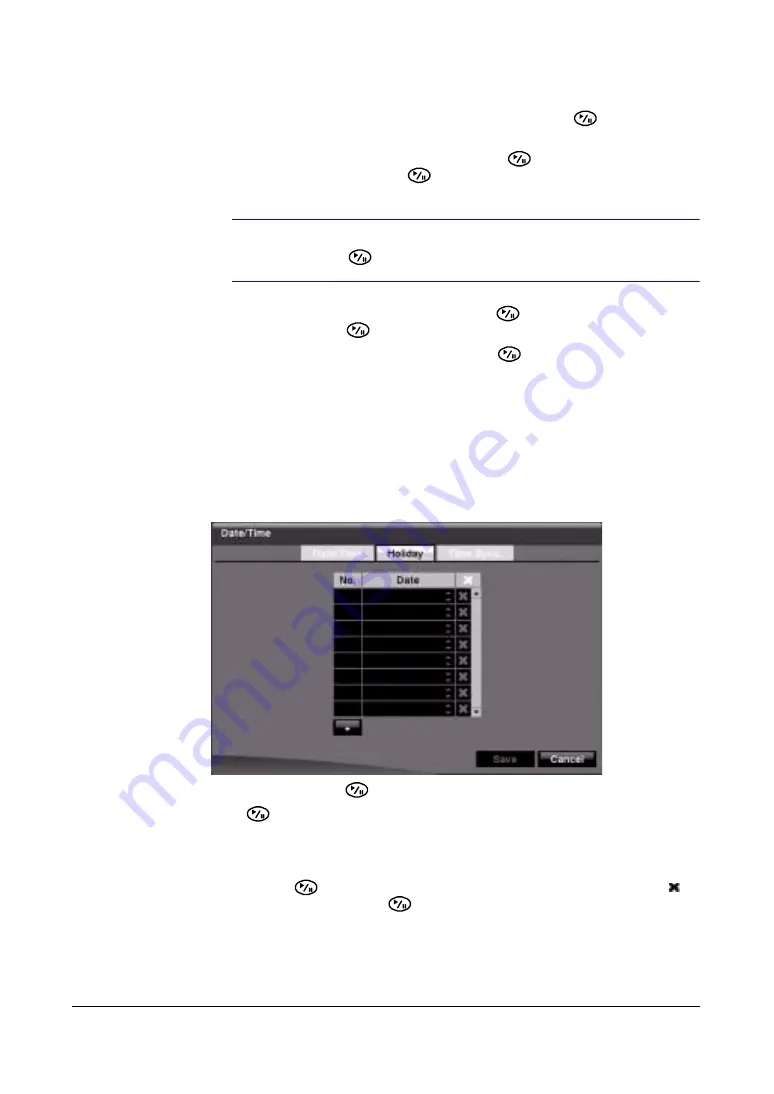
Configuration
42
Use the UP and DOWN arrows to change the number. Use the LEFT and RIGHT
arrows to move between hour, minutes, and seconds. Press
when you have
the correct time.
5.
Highlight the Format field beside Time and press
. Select from the three
available time formats and press
to save the selected format.
Note
The clock does not start running until you highlight Save and
press .
6.
Highlight the field beside Time Zone and press
. Select the correct time zone
from the list and press
.
7.
Highlight Use Daylight Saving Time and press
to toggle between On and
Off.
Setting Holidays
1.
Highlight the Holiday tab, and the Holiday setup screen appears.
Figure 3-11
Holiday Setup Screen
2.
Highlight + and press
. The current date appears.
3.
Press
again to change the date. Use the LEFT and RIGHT arrows to toggle
from month to day. A white box highlights use the UP and DOWN arrows to
change the number values.
4.
Highlight the month and day, and change them by using the UP and DOWN
arrows. Press
to add the date. Dates can be deleted by highlighting the
beside the date and pressing
.
Summary of Contents for HRSD16
Page 12: ...Tables 12 ...
Page 18: ...18 ...
Page 22: ...Introduction 22 ...
Page 138: ...Operation 138 ...
Page 140: ...USB Hard Disk Drive Preparation 140 ...
Page 158: ...Time Overlap 158 ...
Page 160: ...Troubleshooting 160 ...
Page 162: ...Connector Pinouts 162 ...
Page 163: ...Map of Screens Document 800 03650 Rev D 163 02 09 H Map of Screens ...
Page 164: ...Map of Screens 164 ...
Page 166: ...System Log Notices 166 ...
Page 175: ......