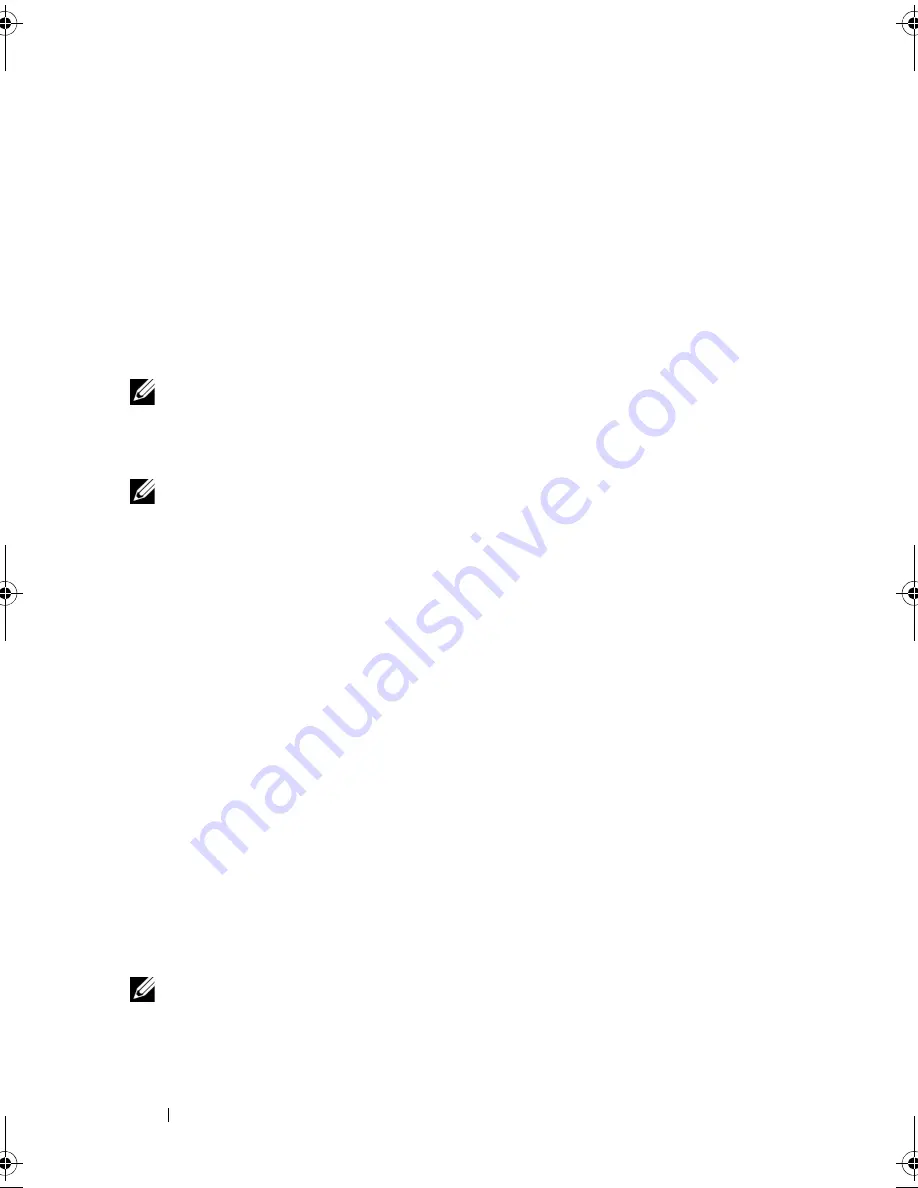
38
Setting Up Your Computer
Setting Up Your Internet Connection
To set up an Internet connection with a provided ISP desktop shortcut:
1
Save and close any open files, and exit any open programs.
2
Double-click the ISP
icon on the Microsoft
®
Windows
®
desktop.
3
Follow the instructions on the screen to complete the setup.
If you do not have an ISP icon on your desktop or if you want to set up an
Internet connection with a different ISP, perform the steps in the following
section that corresponds to the operating system your computer is using.
NOTE:
If you are having problems connecting to the Internet, see "E-Mail, Modem,
and Internet Problems" on page 125. If you cannot connect to the Internet, but have
successfully connected in the past, the ISP may have a service outage. Contact
your ISP to check the service status, or try connecting again later.
NOTE:
Have your ISP information ready. If you do not have an ISP, the
Connect to
the Internet
wizard can help you obtain one.
Windows XP
1
Save and close any open files, and exit any open programs.
2
Click
Start
→
Internet Explorer
.
The
New Connection Wizard
appears.
3
Click
Connect to the Internet
.
4
In the next window, click the appropriate option:
•
If you do not have an ISP and want to select one, click
Choose from a
list of Internet service providers (ISPs)
.
•
If you have already obtained setup information from your ISP but you
did not receive a setup CD, click
Set up my connection manually
.
•
If you have a CD, click
Use the CD I got from an ISP
.
5
Click
Next
.
If you selected
Set up my connection manually
, continue to step 6.
Otherwise, follow the instructions on the screen to complete the setup.
NOTE:
If you do not know which type of connection to select, contact your ISP.
book.book Page 38 Wednesday, September 16, 2009 11:12 AM
Summary of Contents for Vostro 1400
Page 1: ...w w w d e l l c o m s u p p o r t d e l l c o m Dell Vostro 1400 Owner s Manual Model PP26L ...
Page 14: ...14 Contents Glossary 223 Index 241 ...
Page 22: ...22 Finding Information ...
Page 36: ...36 About Your Computer ...
Page 54: ...54 Using the Keyboard and Touch Pad ...
Page 66: ...66 Using the Optional Camera ...
Page 92: ...92 Using Multimedia ...
Page 96: ...96 Using ExpressCards ...
Page 110: ...110 Setting Up and Using Networks ...
Page 114: ...114 Securing Your Computer ...
Page 190: ...190 Adding and Replacing Parts ...
Page 192: ...192 Dell QuickSet Features ...
Page 202: ...202 Getting Help ...
Page 212: ...212 Specifications ...
Page 222: ...222 Appendix ...
Page 240: ...240 Glossary ...
















































