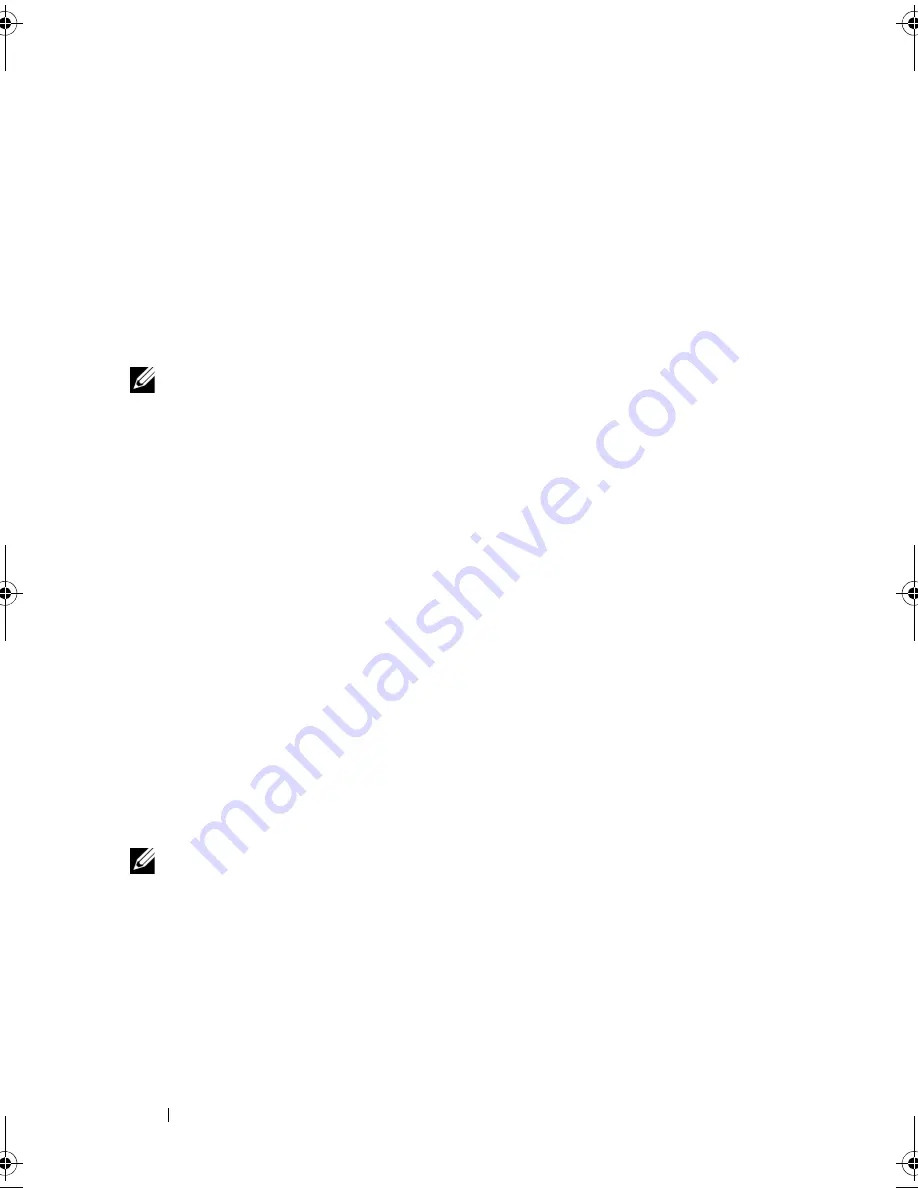
108
Setting Up and Using Networks
3
Follow the instructions on the screen to manage the network connection
with the utility.
or
a
Click
Start
→
All Programs
→
Dell Wireless
.
b
Click
Dell Wireless Broadband
and follow the instructions on the
screen.
Enabling/Disabling the Dell Mobile Broadband Card
NOTE:
If you are unable to connect to a Mobile Broadband network, ensure that
you have all the components for establishing a Mobile Broadband connection (see
"What You Need to Establish a Mobile Broadband Network Connection" on
page 106), and then verify that your Mobile Broadband card is enabled by verifying
the setting of the wireless switch.
You can turn your Mobile Broadband card on and off using the wireless switch
on your computer.
You can turn your computer’s wireless devices on and off with the wireless
switch on the front side of the computer (see "Front View" on page 24).
If the switch is in the
on
position, move the switch to the
off
position to
disable the switch and the Mobile Broadband card. If the switch is in the
off
position, move the switch to the
on
position to enable the switch and the Dell
Mobile Broadband card. For information about the wireless switch positions,
see "wireless switch" on page 26.
To monitor the status of your wireless device, see "Monitoring the Status of
the Wireless Network Card Through Dell QuickSet" on page 105.
Dell Wi-Fi Catcher™ Network Locator
NOTE:
The Wi-Fi Catcher Network Locator light appears only when the system is
switched off and Wi-Fi is activated in BIOS.
The wireless switch on your Dell computer uses the Dell Wi-Fi Catcher
Network Locator to scan specifically for wireless networks in your vicinity. For
more information about the wireless switch, see "wireless switch" on page 26.
book.book Page 108 Wednesday, September 16, 2009 11:12 AM
Summary of Contents for Vostro 1400
Page 1: ...w w w d e l l c o m s u p p o r t d e l l c o m Dell Vostro 1400 Owner s Manual Model PP26L ...
Page 14: ...14 Contents Glossary 223 Index 241 ...
Page 22: ...22 Finding Information ...
Page 36: ...36 About Your Computer ...
Page 54: ...54 Using the Keyboard and Touch Pad ...
Page 66: ...66 Using the Optional Camera ...
Page 92: ...92 Using Multimedia ...
Page 96: ...96 Using ExpressCards ...
Page 110: ...110 Setting Up and Using Networks ...
Page 114: ...114 Securing Your Computer ...
Page 190: ...190 Adding and Replacing Parts ...
Page 192: ...192 Dell QuickSet Features ...
Page 202: ...202 Getting Help ...
Page 212: ...212 Specifications ...
Page 222: ...222 Appendix ...
Page 240: ...240 Glossary ...






























