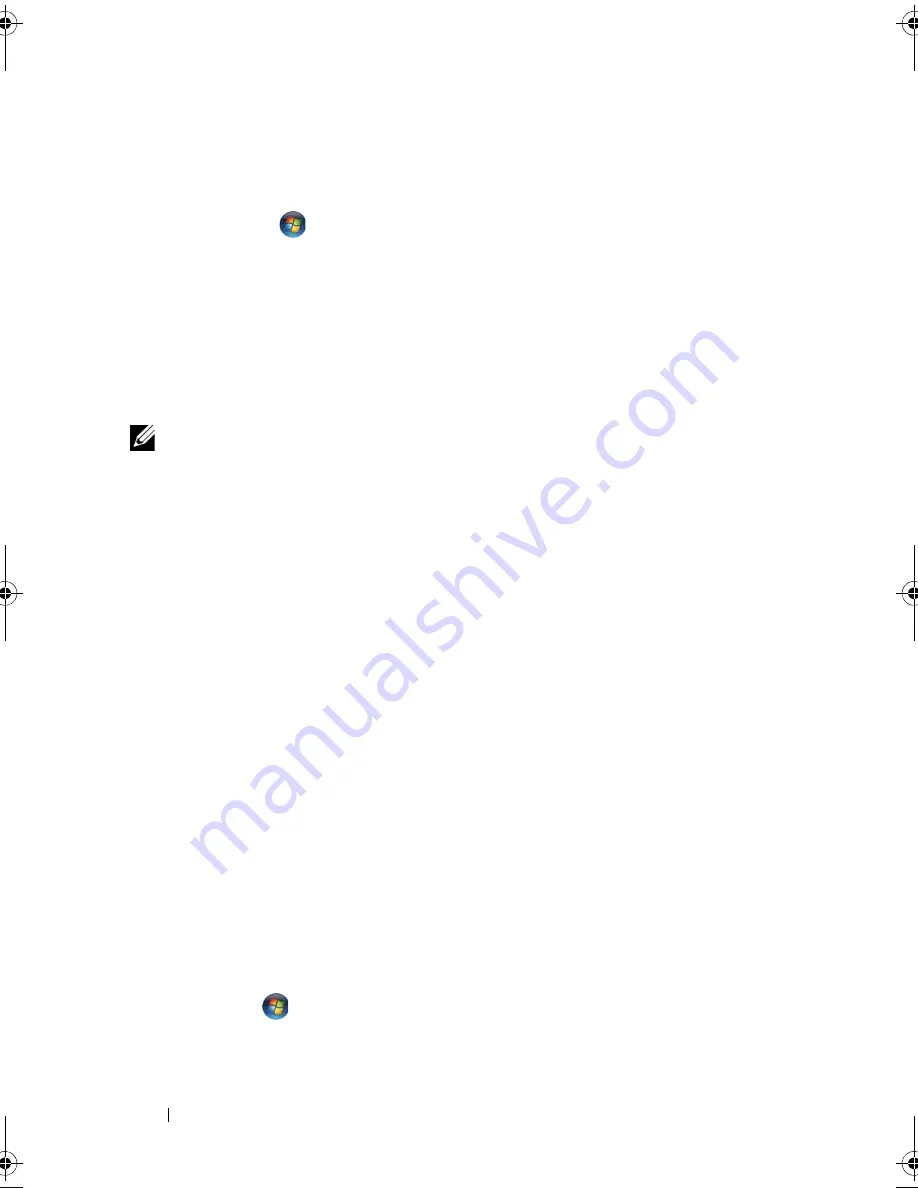
60
Using a Battery
To manually enter hibernate mode in Windows XP, click the
Start
button,
click
Turn off computer
, press and hold <Shift>, and then click
Hibernate
.
To manually enter hibernate mode in Windows Vista, click the Windows
Vista Start button
, and then click
Hibernate
.
Depending on how you set the power management options in the
Power
Options Properties
window or the QuickSet Power Management Wizard, you
may also use one of the following methods to enter hibernate mode:
•
Press the power button
•
Close the display
•
Press <Fn><Esc>
NOTE:
Some ExpressCards may not operate correctly after the computer exits
hibernate mode. Remove and reinsert the card (see "Removing an ExpressCard or
Blank" on page 95), or simply restart (reboot) your computer.
To exit hibernate mode, press the power button. The computer may take a
short time to exit hibernate mode. You cannot make the computer exit
hibernate mode by pressing a key or touching the touch pad. For more
information on hibernate mode, see the documentation that came with your
operating system.
Configuring Power Management Settings
You can use the QuickSet Power Management Wizard or Windows Power
Options Properties to configure the power management settings on your
computer. For more information about QuickSet, right-click the QuickSet
icon in the taskbar and click
Help
.
Accessing Power Options Properties
Windows XP
C
lick the
Start
button, point to
Control Panel
→
Performance and
Maintenance
, and then click
Power Options.
Windows Vista
•
Click
Start
→
Control Panel
→
Hardware and Sound
→
Power
Options
, and then select a power plan in the
Select a power plan
window.
book.book Page 60 Wednesday, September 16, 2009 11:12 AM
Summary of Contents for Vostro 1400
Page 1: ...w w w d e l l c o m s u p p o r t d e l l c o m Dell Vostro 1400 Owner s Manual Model PP26L ...
Page 14: ...14 Contents Glossary 223 Index 241 ...
Page 22: ...22 Finding Information ...
Page 36: ...36 About Your Computer ...
Page 54: ...54 Using the Keyboard and Touch Pad ...
Page 66: ...66 Using the Optional Camera ...
Page 92: ...92 Using Multimedia ...
Page 96: ...96 Using ExpressCards ...
Page 110: ...110 Setting Up and Using Networks ...
Page 114: ...114 Securing Your Computer ...
Page 190: ...190 Adding and Replacing Parts ...
Page 192: ...192 Dell QuickSet Features ...
Page 202: ...202 Getting Help ...
Page 212: ...212 Specifications ...
Page 222: ...222 Appendix ...
Page 240: ...240 Glossary ...






























