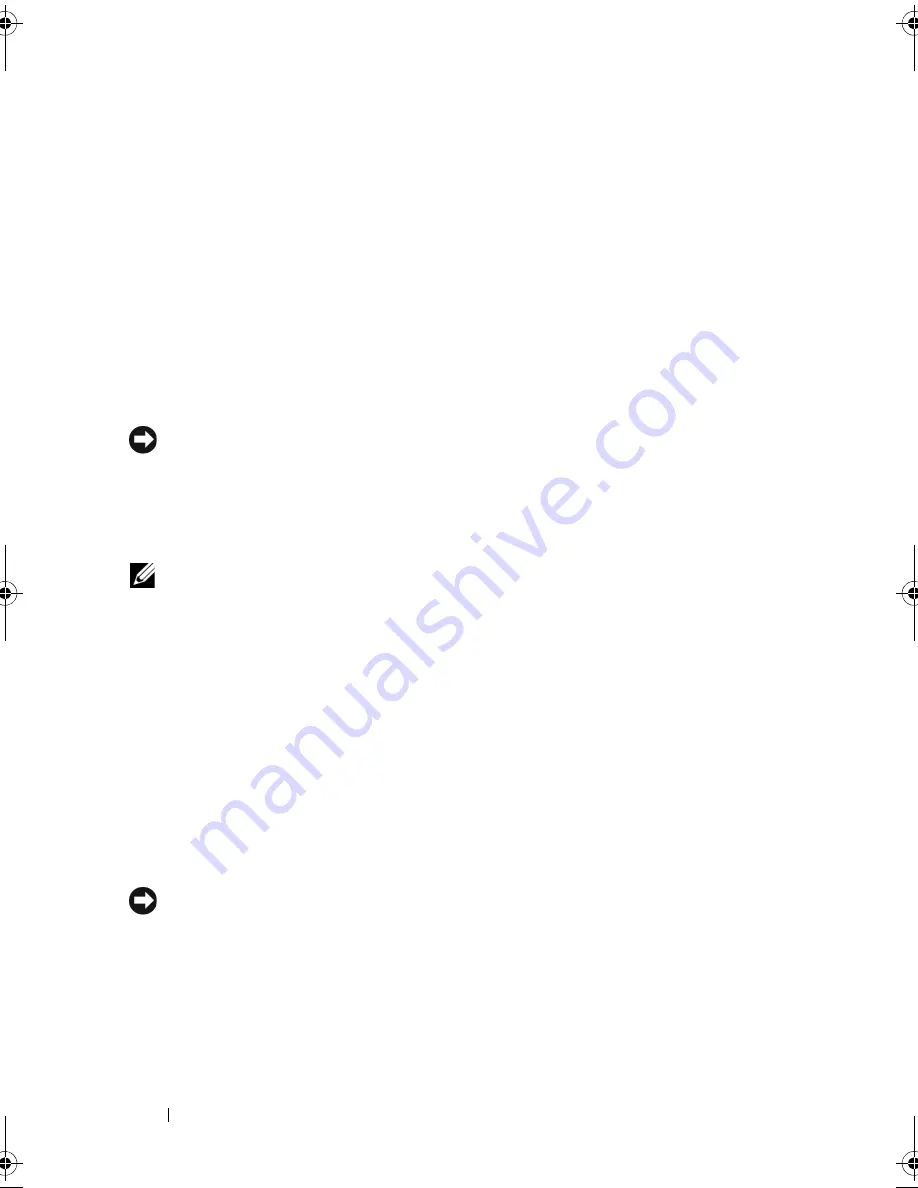
160
Troubleshooting
drive. Data files include documents, spreadsheets, e-mail messages, digital
photos, music files, and so on. If possible, back up all data before using PC
Restore.
To use PC Restore:
1
Turn on the computer.
During the boot process, a blue bar with
www.dell.com
appears at the top
of the screen.
2
Immediately upon seeing the blue bar, press <Ctrl><F11>.
If you do not press <Ctrl><F11> in time, let the computer finish
booting (starting), and then restart the computer again.
NOTICE:
If you do not want to proceed with PC Restore, click
Reboot
.
3
Click
Restore
and click
Confirm
.
The restore process takes approximately 6 to 10 minutes to complete.
4
When prompted, click
Finish
to reboot the computer.
NOTE:
Do not manually shut down the computer. Click
Finish
and let the computer
completely reboot.
5
When prompted, click
Yes
.
The computer restarts. Because the computer is restored to its original
operating state, the screens that appear, such as the End User License
Agreement, are the same ones that appeared the first time the computer
was turned on.
6
Click
Next
.
The
System Restore
screen appears and the computer restarts.
7
After the computer restarts, click
OK
.
To remove PC Restore from the hard drive:
NOTICE:
Removing Dell PC Restore from the hard drive permanently deletes the PC
Restore utility from your computer. After you have removed Dell PC Restore, you will
not be able to use it to restore your computer operating system.
Dell PC Restore enables you to restore your hard drive to the operating state
it was in when you purchased your computer. It is recommended that you
do
not
remove PC Restore from your computer, even to gain additional hard-
book.book Page 160 Wednesday, September 16, 2009 11:12 AM
Summary of Contents for Vostro 1400
Page 1: ...w w w d e l l c o m s u p p o r t d e l l c o m Dell Vostro 1400 Owner s Manual Model PP26L ...
Page 14: ...14 Contents Glossary 223 Index 241 ...
Page 22: ...22 Finding Information ...
Page 36: ...36 About Your Computer ...
Page 54: ...54 Using the Keyboard and Touch Pad ...
Page 66: ...66 Using the Optional Camera ...
Page 92: ...92 Using Multimedia ...
Page 96: ...96 Using ExpressCards ...
Page 110: ...110 Setting Up and Using Networks ...
Page 114: ...114 Securing Your Computer ...
Page 190: ...190 Adding and Replacing Parts ...
Page 192: ...192 Dell QuickSet Features ...
Page 202: ...202 Getting Help ...
Page 212: ...212 Specifications ...
Page 222: ...222 Appendix ...
Page 240: ...240 Glossary ...






























