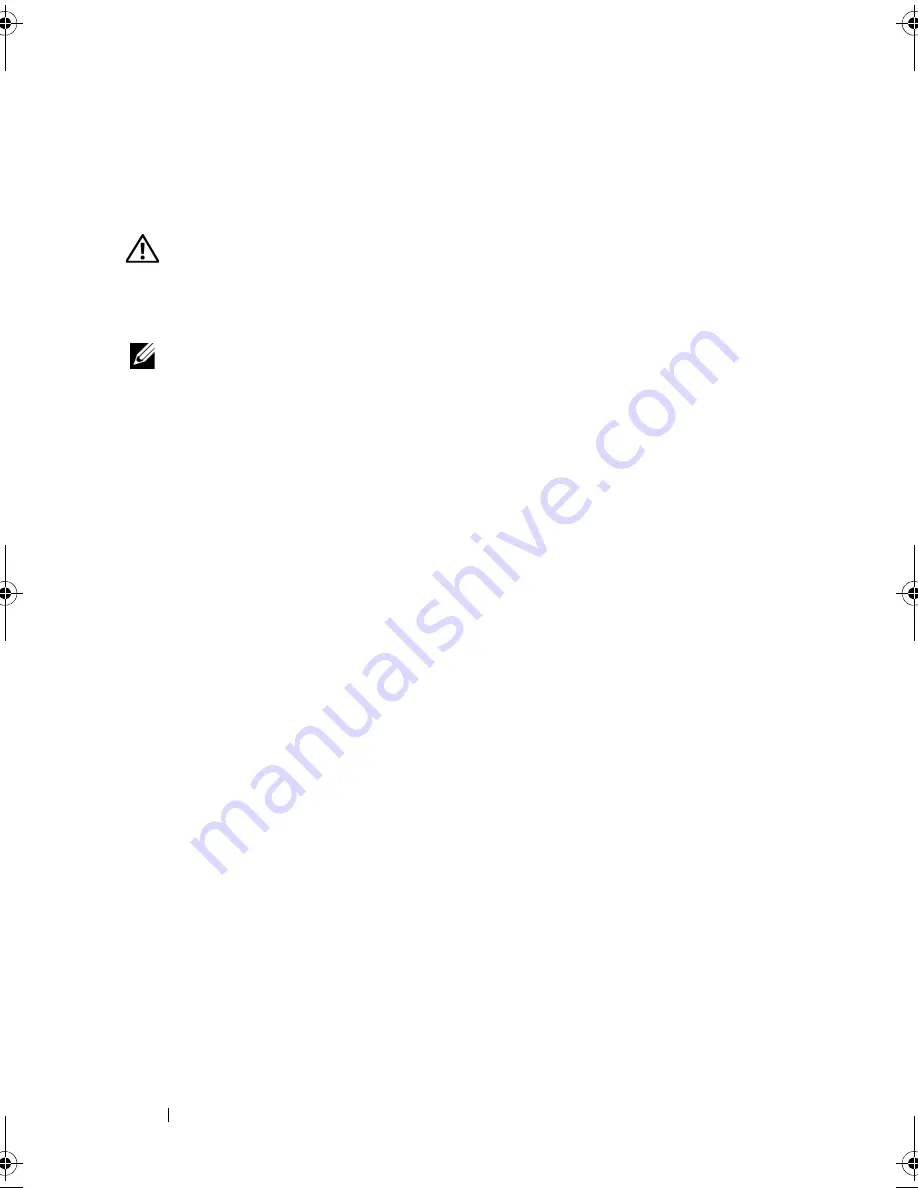
146
Troubleshooting
Video and Display Problems
Fill out the "Diagnostics Checklist" on page 200 as you complete these
checks.
CAUTION:
Before you begin any of the procedures in this section, follow the
safety instructions in the
Product Information Guide
.
If the display is blank
NOTE:
If you are using a program that requires a higher resolution than your
computer supports, it is recommended that you attach an external monitor to your
computer.
C
HECK
THE
BATTERY
—
If you are using a battery to power your computer, the
battery charge may be depleted. Connect the computer to an electrical outlet
using the AC adapter, and then turn on the computer.
T
EST
THE
ELECTRICAL
OUTLET
—
Ensure that the electrical outlet is working by
testing it with another device, such as a lamp.
C
HECK
THE
A C
ADAPTER
—
Check the AC adapter cable connections. If the
AC adapter has a light, ensure that the light is on.
C
ONNECT
THE
COMPUTER
DIRECTLY
TO
AN
ELECTRICAL
OUTLET
—
Bypass power
protection devices, power strips, and extension cables to verify that the
computer turns on.
A
DJUST
THE
POWER
PROPERTIES
—
Search for the keyword sleep in Windows
Help and Support.
S
WITCH
THE
VIDEO
IMAGE
—
If your computer is attached to an external
monitor, press <Fn><F8> to switch the video image to the display.
If the display is difficult to read
A
DJUST
THE
BRIGHTNESS
—
Press <Fn> and the up- or down-arrow key.
M
OVE
THE
EXTERNAL
SUBWOOFER
AWAY
FROM
THE
COMPUTER
OR
MONITOR
—
If
your external speaker system includes a subwoofer, ensure that the subwoofer
is at least 60 cm (2 ft) away from the computer or external monitor.
E
LIMINATE
POSSIBLE
INTERFERENCE
—
Turn off nearby fans, fluorescent lights,
halogen lamps, or other appliances.
R
OTATE
THE
COMPUTER
TO
FACE
A
DIFFERENT
DIRECTION
—
Eliminate sunlight
glare, which can cause poor picture quality.
book.book Page 146 Wednesday, September 16, 2009 11:12 AM
Summary of Contents for Vostro 1400
Page 1: ...w w w d e l l c o m s u p p o r t d e l l c o m Dell Vostro 1400 Owner s Manual Model PP26L ...
Page 14: ...14 Contents Glossary 223 Index 241 ...
Page 22: ...22 Finding Information ...
Page 36: ...36 About Your Computer ...
Page 54: ...54 Using the Keyboard and Touch Pad ...
Page 66: ...66 Using the Optional Camera ...
Page 92: ...92 Using Multimedia ...
Page 96: ...96 Using ExpressCards ...
Page 110: ...110 Setting Up and Using Networks ...
Page 114: ...114 Securing Your Computer ...
Page 190: ...190 Adding and Replacing Parts ...
Page 192: ...192 Dell QuickSet Features ...
Page 202: ...202 Getting Help ...
Page 212: ...212 Specifications ...
Page 222: ...222 Appendix ...
Page 240: ...240 Glossary ...
















































