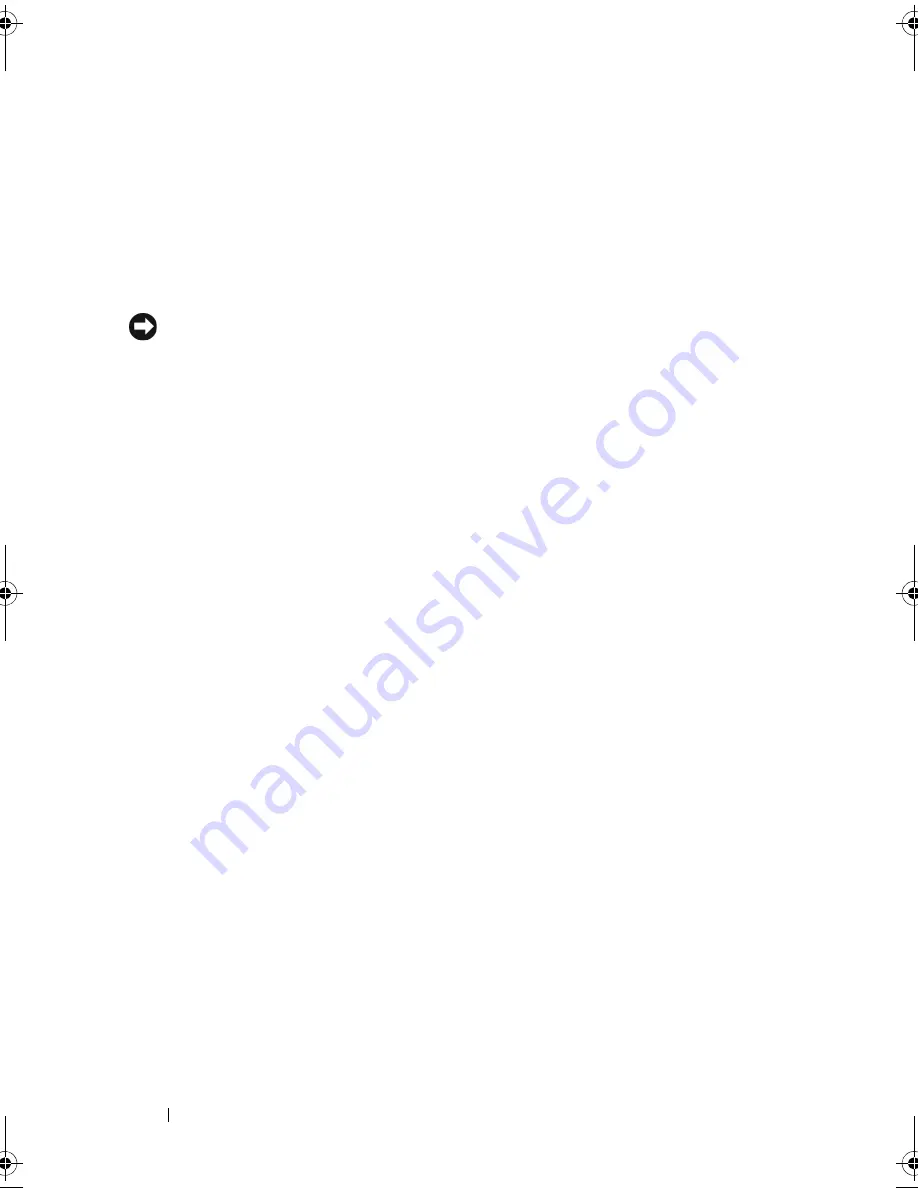
168
Adding and Replacing Parts
6
Remove the two screws securing the hard drive to the hard-drive bracket.
7
Slide the hard drive out of the hard-drive bracket.
Replacing the Hard Drive
1
Remove the new drive from its packaging.
Save the original packaging for storing or shipping the hard drive.
NOTICE:
Use firm and even pressure to slide the drive into place. If you use
excessive force, you may damage the connector.
2
Slide the hard drive into the hard-drive bracket.
3
Replace the two hard-drive bracket screws to secure the hard drive to the
hard drive bracket.
4
Place the hard drive assembly in the hard drive bay by aligning the tabs on
the hard drive assembly with the slots in the bay and pressing the
connector end down.
5
Replace the hard drive door and tighten the screws.
6
Install the operating system for your computer, as needed (see "Restoring
Your Microsoft
®
Windows Vista™ Operating System" on page 153).
7
Install the drivers and utilities for your computer, as needed (see
"Reinstalling Drivers and Utilities" on page 149).
Returning a Hard Drive to Dell
Return your old hard drive to Dell in its original, or comparable, foam
packaging. Otherwise, the hard drive may be damaged in transit.
book.book Page 168 Wednesday, September 16, 2009 11:12 AM
Summary of Contents for Vostro 1400
Page 1: ...w w w d e l l c o m s u p p o r t d e l l c o m Dell Vostro 1400 Owner s Manual Model PP26L ...
Page 14: ...14 Contents Glossary 223 Index 241 ...
Page 22: ...22 Finding Information ...
Page 36: ...36 About Your Computer ...
Page 54: ...54 Using the Keyboard and Touch Pad ...
Page 66: ...66 Using the Optional Camera ...
Page 92: ...92 Using Multimedia ...
Page 96: ...96 Using ExpressCards ...
Page 110: ...110 Setting Up and Using Networks ...
Page 114: ...114 Securing Your Computer ...
Page 190: ...190 Adding and Replacing Parts ...
Page 192: ...192 Dell QuickSet Features ...
Page 202: ...202 Getting Help ...
Page 212: ...212 Specifications ...
Page 222: ...222 Appendix ...
Page 240: ...240 Glossary ...
















































