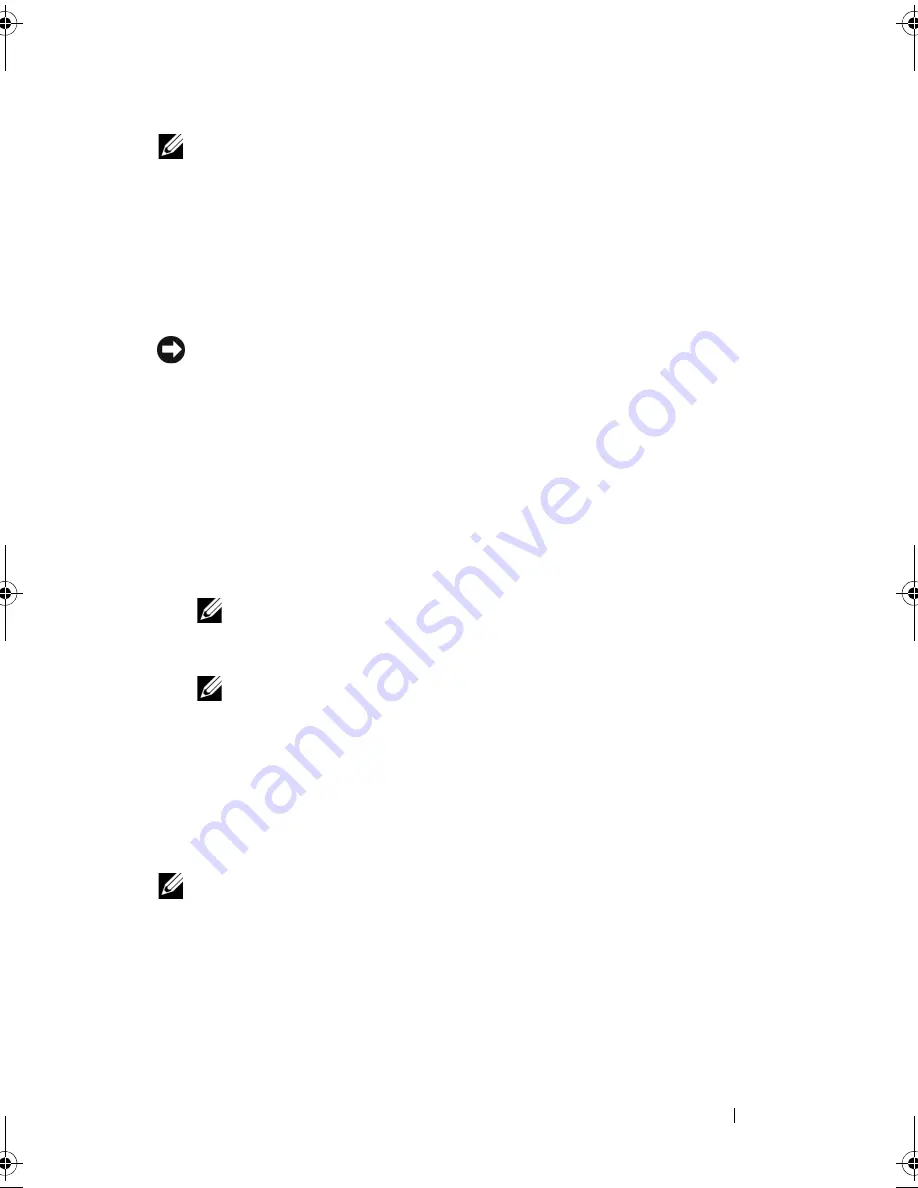
Troubleshooting
157
NOTE:
Your
Drivers and Utilities
media contains drivers that were installed during
assembly of the computer. Use your
Drivers and Utilities
media to load any required
drivers, including the drivers required if your computer has a RAID controller.
Reinstalling Windows Vista
The reinstallation process can take 1 to 2 hours to complete. After you
reinstall the operating system, you must also reinstall the device drivers, virus
protection program, and other software.
NOTICE:
The
Operating System
media provides options for reinstalling Windows.
The options can overwrite files and possibly affect programs that are installed on
your hard drive. Therefore, do not reinstall Windows unless a Dell technical support
representative instructs you to do so.
1
Save and close any open files and exit any open programs.
2
Insert the
Operating System
media.
3
Click
Exit
if the
Install Windows
message appears.
4
Restart the computer.
When the DELL logo appears, press <F12> immediately.
NOTE:
If you wait too long and the operating system logo appears, continue to
wait until you see the Microsoft Windows desktop, then shut down your
computer and try again.
NOTE:
The next steps change the boot sequence for one time only. On the
next start-up, the computer boots according to the devices specified in the
system setup program.
5
When the boot device list appears, highlight
CD/DVD/CD-RW Drive
,
and then press <Enter>.
6
Press any key to
Boot from CD-ROM
.
7
Follow the instructions on the screen to complete the installation.
NOTE:
You cannot reinstall Dell MediaDirect if you voluntarily reformat the hard
drive. You need the installation software to reinstall Dell MediaDirect. See
"Contacting Dell" on page 201.
book.book Page 157 Wednesday, September 16, 2009 11:12 AM
Summary of Contents for Vostro 1400
Page 1: ...w w w d e l l c o m s u p p o r t d e l l c o m Dell Vostro 1400 Owner s Manual Model PP26L ...
Page 14: ...14 Contents Glossary 223 Index 241 ...
Page 22: ...22 Finding Information ...
Page 36: ...36 About Your Computer ...
Page 54: ...54 Using the Keyboard and Touch Pad ...
Page 66: ...66 Using the Optional Camera ...
Page 92: ...92 Using Multimedia ...
Page 96: ...96 Using ExpressCards ...
Page 110: ...110 Setting Up and Using Networks ...
Page 114: ...114 Securing Your Computer ...
Page 190: ...190 Adding and Replacing Parts ...
Page 192: ...192 Dell QuickSet Features ...
Page 202: ...202 Getting Help ...
Page 212: ...212 Specifications ...
Page 222: ...222 Appendix ...
Page 240: ...240 Glossary ...
















































