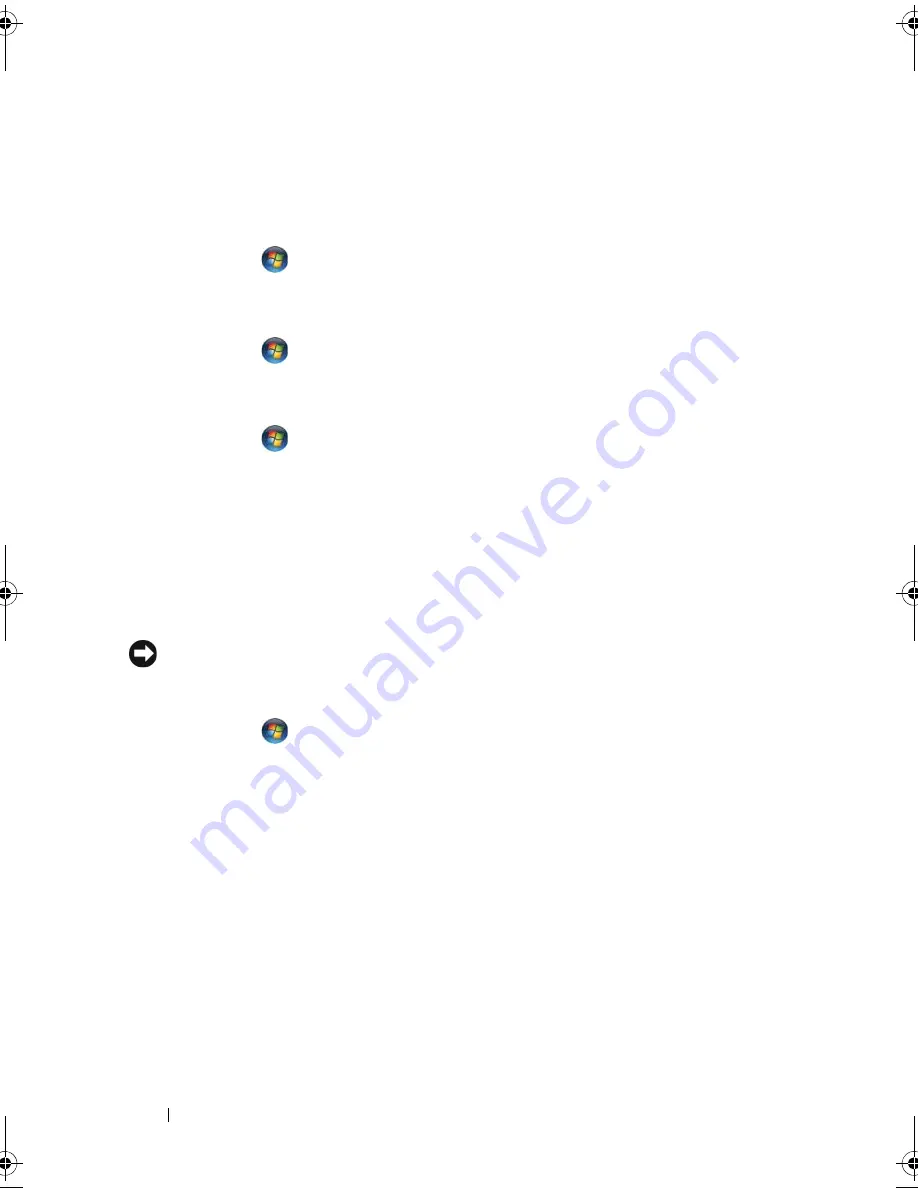
154
Troubleshooting
Creating a Restore Point
You can either automatically or manually create a restore point from the
Windows Vista Back Up and Restore Center. To access the Windows Vista
Backup and Restore Center:
•
Click
Start
→
Welcome Center
. In the
Get started with Windows
section, click
Show all 14 items…
→
Back Up and Restore Center
.
OR
•
Click
Start
→
All Programs
→
Maintenance
→
Back Up and Restore
Center
. Under
Tasks
, click
Create a restore point or change settings
.
For more information:
1
Click
Start
→
Help and Support
.
2
Type System
Restore
in the search field and press <Enter>.
Restoring the Computer to an Earlier Operating State
If problems occur after you install a device driver, use Device Driver Rollback
(see "Using Windows Device Driver Rollback" on page 149) to resolve the
problem. If Device Driver Rollback does not resolve the problem, then use
System Restore.
NOTICE:
Before you restore the computer to an earlier operating state, save and
close all open files and exit any open programs. Do not alter, open, or delete any
files or programs until the system restoration is complete.
1
Click
Start
→
Control Panel
→
System and Maintenance
→
Back Up
and Restore Center
.
2
In the
Tasks
list, click
Repair Windows using System Restore
.
3
Click
Continue
in the
User Account Control (UAC)
dialog box asking for
permission to run the application.
4
Click
Next
in the
System Restore
window to view the most recent restore
points in chronological order.
5
Select the
Show restore points older than 5 days
check box to view the
complete list of restore points.
6
Select a restore point. Try to restore from the most recent restore point. If
this restore point fails to correct the problem, try the next oldest restore
point until the issue is resolved. Any software installed after the selected
restore point will need to be reinstalled.
book.book Page 154 Wednesday, September 16, 2009 11:12 AM
Summary of Contents for Vostro 1400
Page 1: ...w w w d e l l c o m s u p p o r t d e l l c o m Dell Vostro 1400 Owner s Manual Model PP26L ...
Page 14: ...14 Contents Glossary 223 Index 241 ...
Page 22: ...22 Finding Information ...
Page 36: ...36 About Your Computer ...
Page 54: ...54 Using the Keyboard and Touch Pad ...
Page 66: ...66 Using the Optional Camera ...
Page 92: ...92 Using Multimedia ...
Page 96: ...96 Using ExpressCards ...
Page 110: ...110 Setting Up and Using Networks ...
Page 114: ...114 Securing Your Computer ...
Page 190: ...190 Adding and Replacing Parts ...
Page 192: ...192 Dell QuickSet Features ...
Page 202: ...202 Getting Help ...
Page 212: ...212 Specifications ...
Page 222: ...222 Appendix ...
Page 240: ...240 Glossary ...






























