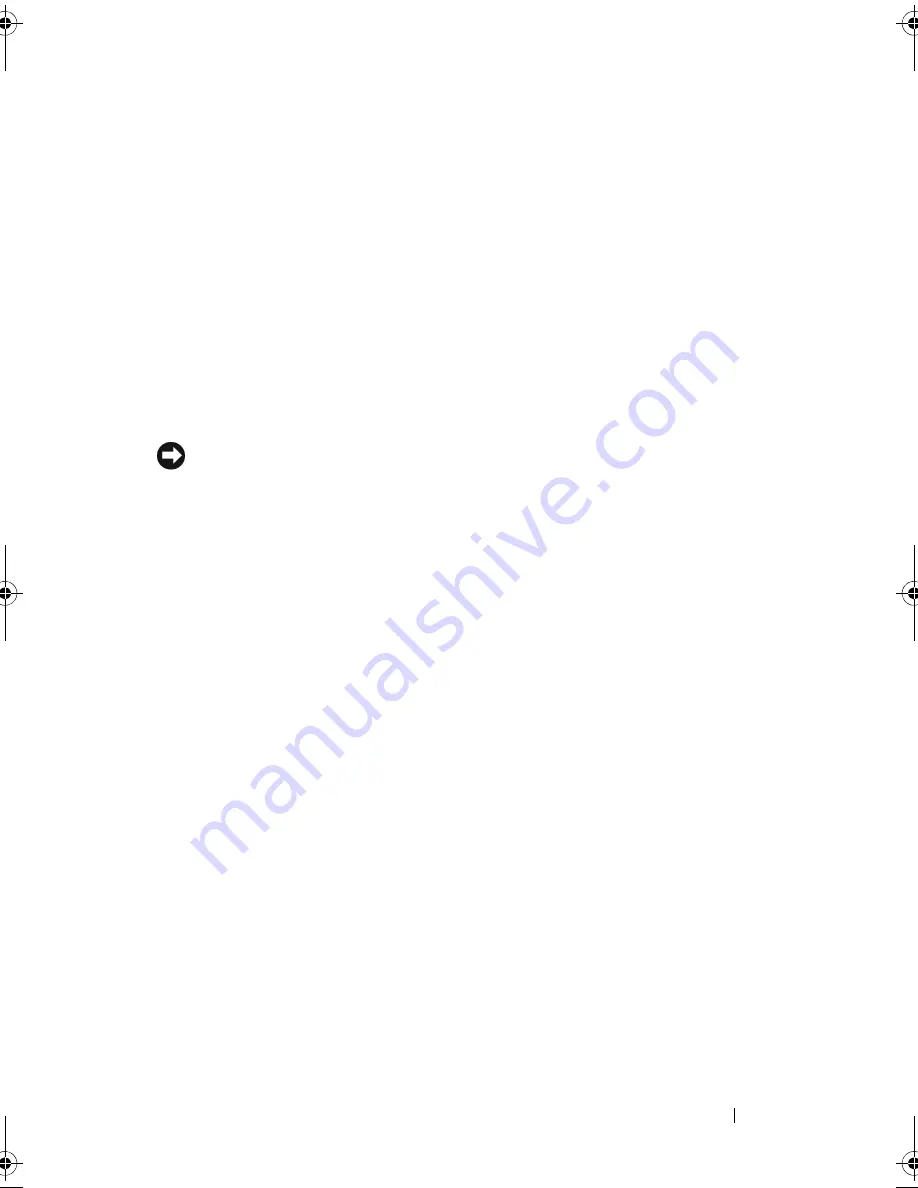
Appendix
217
Touch Pad
1
Shut down and turn off your computer (see "Turning Off Your Computer"
on page 164).
2
Disconnect any attached devices from the computer and from their
electrical outlets.
3
Remove any installed batteries (see "Battery Performance" on page 55).
4
Moisten a soft, lint-free cloth with water, and wipe it gently across the
surface of the touch pad. Do not allow water from the cloth to seep
between the touch pad and the surrounding palm rest.
Mouse
NOTICE:
Disconnect the mouse from the computer before cleaning the mouse
If your screen cursor skips or moves abnormally, clean the mouse.
Cleaning a Non-Optical Mouse
1
Clean the outside casing of the mouse with a cloth moistened with a mild
cleaning solution.
2
Turn the retainer ring on the underside of your mouse counterclockwise,
and then remove the ball.
3
Wipe the ball with a clean, lint-free cloth.
4
Blow carefully into the ball cage or use a can of compressed air to dislodge
dust and lint.
5
If the rollers inside the ball cage are dirty, clean the rollers with a cotton
swab moistened lightly with isopropyl alcohol.
6
Recenter the rollers in their channels if they are misaligned. Ensure that
fluff from the swab is not left on the rollers.
7
Replace the ball and retainer ring, and turn the retainer ring clockwise
until it clicks into place.
Cleaning an Optical Mouse
Clean the outside casing of the mouse with a cloth moistened with a mild
cleaning solution.
book.book Page 217 Wednesday, September 16, 2009 11:12 AM
Summary of Contents for Vostro 1400
Page 1: ...w w w d e l l c o m s u p p o r t d e l l c o m Dell Vostro 1400 Owner s Manual Model PP26L ...
Page 14: ...14 Contents Glossary 223 Index 241 ...
Page 22: ...22 Finding Information ...
Page 36: ...36 About Your Computer ...
Page 54: ...54 Using the Keyboard and Touch Pad ...
Page 66: ...66 Using the Optional Camera ...
Page 92: ...92 Using Multimedia ...
Page 96: ...96 Using ExpressCards ...
Page 110: ...110 Setting Up and Using Networks ...
Page 114: ...114 Securing Your Computer ...
Page 190: ...190 Adding and Replacing Parts ...
Page 192: ...192 Dell QuickSet Features ...
Page 202: ...202 Getting Help ...
Page 212: ...212 Specifications ...
Page 222: ...222 Appendix ...
Page 240: ...240 Glossary ...
















































