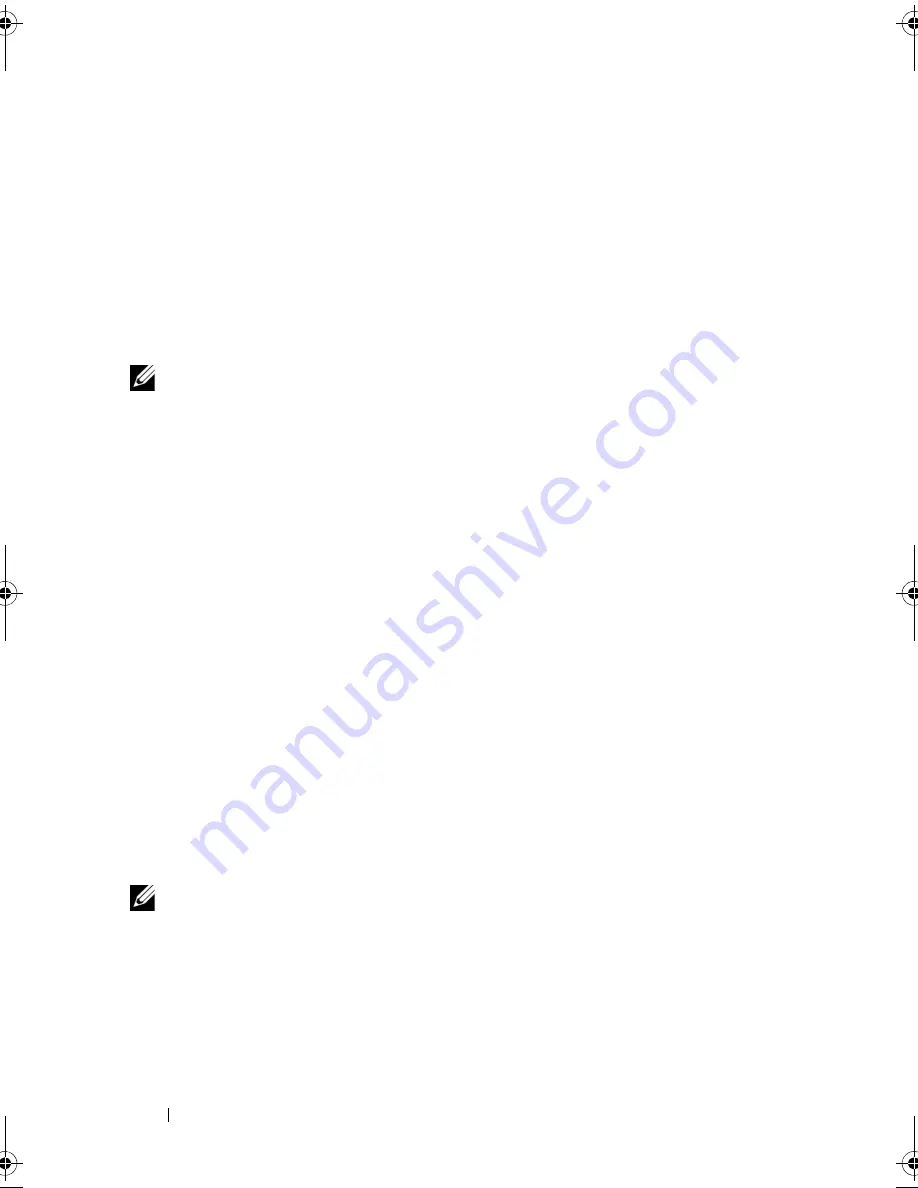
214
Appendix
Viewing the System Setup Screen
1
Turn on (or restart) your computer.
2
When the DELL logo appears, press <F2> immediately.
If you wait too long and the Microsoft
®
Windows
®
logo appears, continue
to wait until you see the Windows desktop, then shut down your computer
and try again.
System Setup Screen
NOTE:
For information about a specific item on a system setup screen, highlight the
item and see the
Help
area on the screen.
On each screen, the system setup options are listed at the left. To the right of
each option is the setting or value for that option. You can change settings
that appear as white type on the screen. Options or values that you cannot
change (because they are determined by the computer) appear less bright.
The upper-right corner of the screen displays help information for the
currently highlighted option; the lower-right corner displays information
about the computer. System setup key functions are listed across the bottom
of the screen.
Commonly Used Options
Certain options require that you reboot the computer for new settings to take
effect.
Changing the Boot Sequence
The
boot sequence,
or
boot order,
tells the computer where to look to find the
software needed to start the operating system. You can control the boot
sequence and enable/disable devices using the
Boot Order
page of the system
setup program.
NOTE:
To change the boot sequence on a one-time-only basis, see "Performing a
One-Time Boot" on page 215.
The
Boot Order
page displays a general list of the bootable devices that may
be installed in your computer, including but not limited to the following:
•
Diskette Drive
•
Internal HDD
book.book Page 214 Wednesday, September 16, 2009 11:12 AM
Summary of Contents for Vostro 1400
Page 1: ...w w w d e l l c o m s u p p o r t d e l l c o m Dell Vostro 1400 Owner s Manual Model PP26L ...
Page 14: ...14 Contents Glossary 223 Index 241 ...
Page 22: ...22 Finding Information ...
Page 36: ...36 About Your Computer ...
Page 54: ...54 Using the Keyboard and Touch Pad ...
Page 66: ...66 Using the Optional Camera ...
Page 92: ...92 Using Multimedia ...
Page 96: ...96 Using ExpressCards ...
Page 110: ...110 Setting Up and Using Networks ...
Page 114: ...114 Securing Your Computer ...
Page 190: ...190 Adding and Replacing Parts ...
Page 192: ...192 Dell QuickSet Features ...
Page 202: ...202 Getting Help ...
Page 212: ...212 Specifications ...
Page 222: ...222 Appendix ...
Page 240: ...240 Glossary ...






























