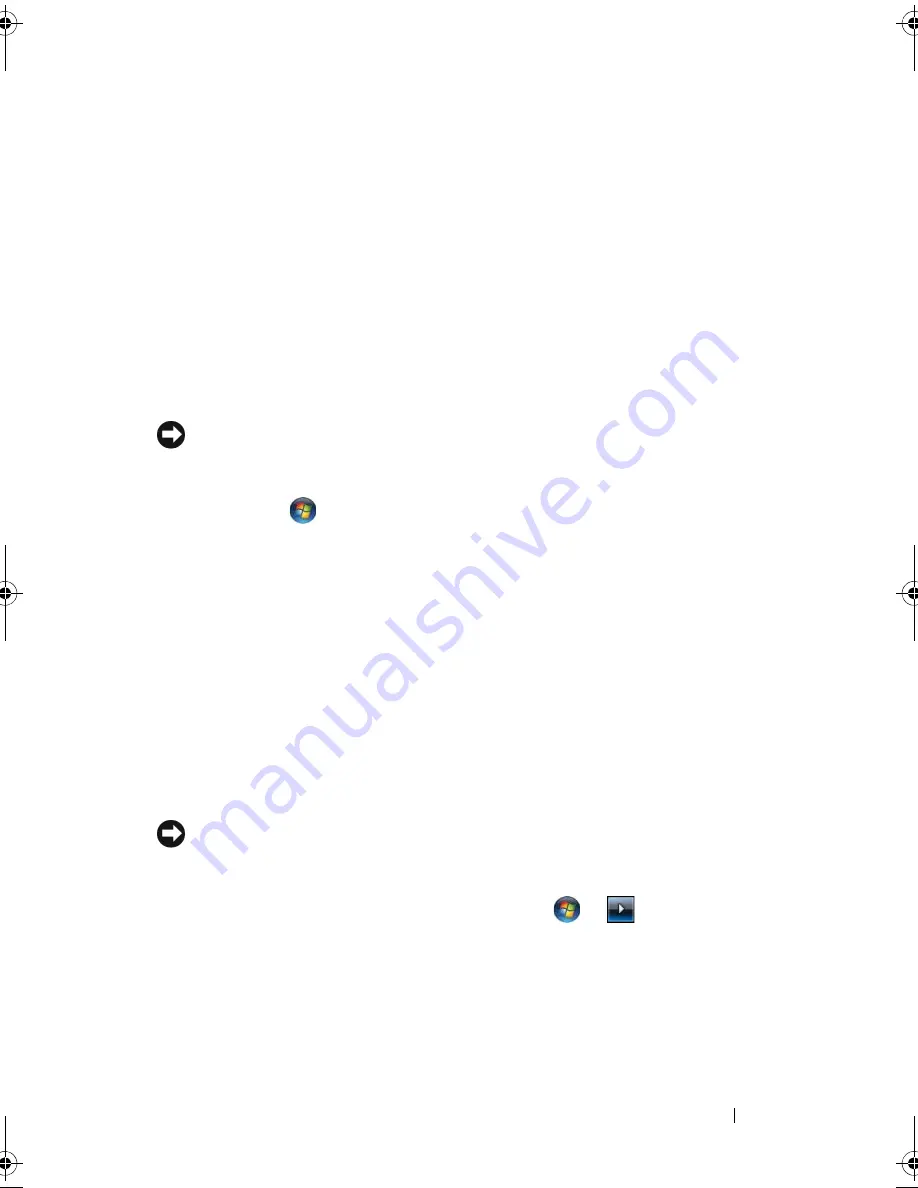
Troubleshooting
155
7
Click
Next
→
Finish
.
8
When prompted, click
Yes
.
9
After System Restore finishes collecting data, the computer restarts.
10
After the computer restarts, click
OK
.
To change the restore point, you can either repeat the steps using a different
restore point, or you can undo the restoration.
If you encounter any error messages during the restore process, follow the
prompts on the screen to correct the error.
Undoing the Last System Restore
NOTICE:
Before you undo the last system restore, save and close all open files and
exit any open programs. Do not alter, open, or delete any files or programs until the
system restoration is complete.
1
Click
Start
→
Help and Support
.
2
Type
System Restore
in the search field and press <Enter>.
3
Click
Undo my last restoration
, and then click
Next
.
Restoring the Computer to the Default Factory Configuration
The
Dell Factory Image Restore
option allows you to restore your hard drive
back to its original factory configuration as when you first purchased it from
Dell. This option appears on Dell computers that were originally pre-installed
with the Windows Vista™ operating system and does not include computers
purchased through the Express Upgrade promotion or computers that were
upgraded to Windows Vista from a previous version of the Windows
®
operating systems.
NOTICE:
When you restore the computer to the default factory configuration, all
data on the hard drive is deleted. Before performing this procedure, back up
personal files. If you do not back up personal files, the data is lost.
1
Restart the computer. To do this, click
Start
→
→
Restart
.
2
As the computer restarts, press <F8> until the
Advanced Boot Options
menu appears on the screen.
book.book Page 155 Wednesday, September 16, 2009 11:12 AM
Summary of Contents for Vostro 1400
Page 1: ...w w w d e l l c o m s u p p o r t d e l l c o m Dell Vostro 1400 Owner s Manual Model PP26L ...
Page 14: ...14 Contents Glossary 223 Index 241 ...
Page 22: ...22 Finding Information ...
Page 36: ...36 About Your Computer ...
Page 54: ...54 Using the Keyboard and Touch Pad ...
Page 66: ...66 Using the Optional Camera ...
Page 92: ...92 Using Multimedia ...
Page 96: ...96 Using ExpressCards ...
Page 110: ...110 Setting Up and Using Networks ...
Page 114: ...114 Securing Your Computer ...
Page 190: ...190 Adding and Replacing Parts ...
Page 192: ...192 Dell QuickSet Features ...
Page 202: ...202 Getting Help ...
Page 212: ...212 Specifications ...
Page 222: ...222 Appendix ...
Page 240: ...240 Glossary ...






























