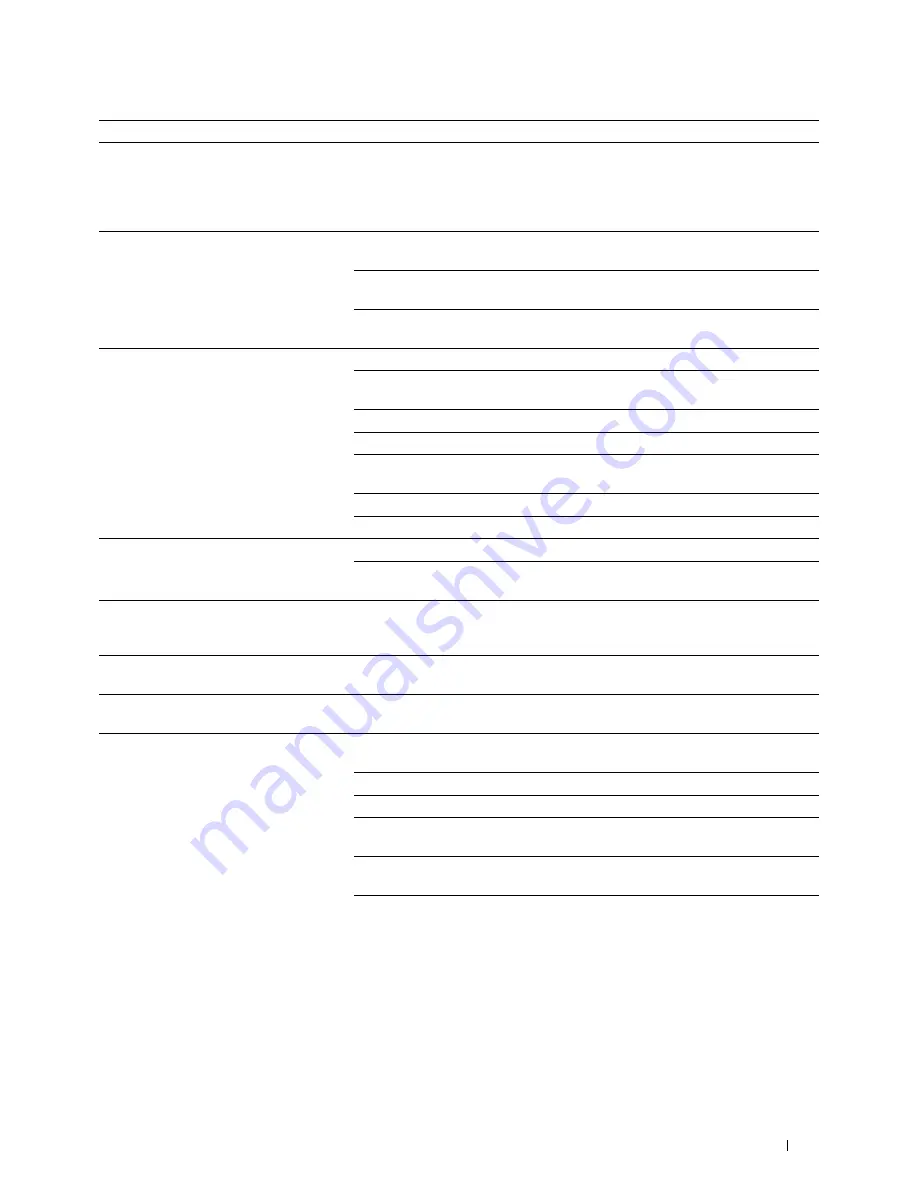
Problem
Action
Ensure that the scanner sharing feature is disabled when you use Mac OS X before
you scan documents via an ICA compatible application such as Image Capture.
The printer does not support the scanner sharing feature of Mac OS X. Select a
printer which is directly connected to the computer via USB or wired /wireless
LAN and scan documents.
The printer scans very slowly.
Graphics are scanned more slowly than text when using the
Scan to
or
Scan to Network
feature.
Communication speed becomes slow in scan mode because of the large amount of
memory required to analyze and reproduce the scanned image.
Scanning images at a high resolution takes more time than scanning at a low
resolution.
Document misfeeds or multiple feeds occur Check whether the DADF roller assembly is installed properly.
in the DADF.
Ensure the document’s paper type meets the specifications for the printer. See
"Supported Paper Types" for more information.
Check whether the document is properly loaded in the DADF.
Ensure that the document guides are adjusted properly.
Ensure that the number of document sheets do not exceed the maximum capacity
of the DADF.
Ensure that the document is not curled.
Fan the document well before loading it in the DADF.
Vertical blanks or streaks appear on the
Clean the DADF glass.
output when scanned using the DADF.
Clean inside the printer by using the cleaning rod. See "Cleaning the Raster
Optical Scanner (ROS) Window."
A smear appears at the same location on the Clean the document glass.
output when scanned using the document
glass.
Images are skewed.
Ensure that the document is loaded straight in the DADF or on the document
glass.
Diagonal lines appear jagged when scanned If the document uses thick media, try scanning it from the document glass.
using the DADF.
Message appears on your computer screen:
There may be a copying or printing job in progress. When the current job is
complete, try the job again.
• "Device can’t be set to the H/W mode you
want."
The selected port is currently being used. Restart your computer and try again.
• "Port is being used by another program."
The cable may be improperly connected or the printer may be turned off.
• "Port is Disabled."
The scanner driver is not installed or an operating environment is not set up
properly.
• "Scanner is busy receiving or printing data.
When the current job is completed, try
Ensure that the port is properly connected and the printer is turned on. Then
again."
restart your computer.
• "Invalid handle."
Check that the USB or Ethernet cable is connected properly.
• "Scanning has failed."
Troubleshooting Guide
555
Summary of Contents for C2665dnf
Page 2: ......
Page 24: ...Template Last Updated 2 7 2007 22 Contents ...
Page 26: ...24 ...
Page 28: ...Notes Cautions and Warnings 26 ...
Page 30: ...Dell C2665dnf Color Laser Multifunction Printer User s Guide 28 ...
Page 34: ...32 Finding Information ...
Page 42: ...40 About the Printer ...
Page 44: ...42 ...
Page 46: ...44 Preparing Printer Hardware ...
Page 72: ...70 Connecting Your Printer ...
Page 76: ...74 Setting the IP Address ...
Page 80: ...78 Loading Paper ...
Page 108: ...Installing Printer Drivers on Linux Computers CUPS 106 ...
Page 110: ...108 ...
Page 214: ...212 Understanding the Tool Box Menus ...
Page 294: ...292 Understanding the Printer Menus ...
Page 308: ...306 ...
Page 338: ...336 Copying ...
Page 404: ...402 Dell Document Hub ...
Page 406: ...404 ...
Page 424: ...422 Understanding Your Printer Software ...
Page 428: ...426 User Authentication ...
Page 444: ...442 Using Digital Certificates ...
Page 466: ...464 Specifications ...
Page 468: ...466 ...
Page 508: ...506 Maintaining Your Printer ...
Page 514: ...512 Removing Options ...
Page 531: ...Troubleshooting 35 Troubleshooting Guide 531 529 ...
Page 532: ...530 ...
Page 562: ...560 Troubleshooting Guide ...
Page 563: ...Appendix Appendix 563 Index 565 561 ...
Page 564: ...562 ...
















































