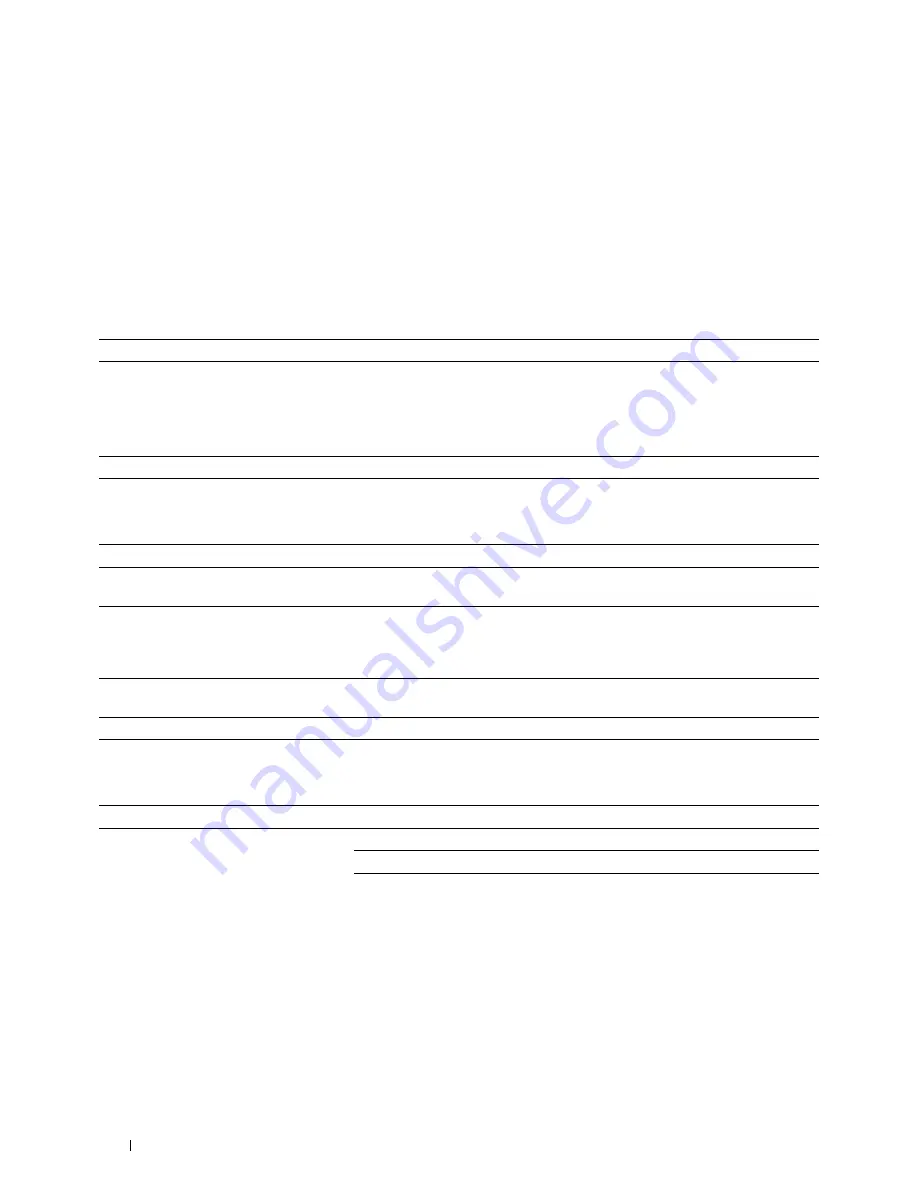
Problems With Installed Optional Accessories
If an option does not operate correctly following installation or stops working:
•
Turn off the printer, wait for 10 seconds, and then turn on the printer. If this does not fix the problem, unplug the
printer, and check the connection between the option and the printer.
•
Print the system settings report to see if the option is listed in the Installed Options list. If the option is not listed,
re-install it. See "Report / List."
•
Ensure the option is selected in the printer driver you are using.
The following table lists printer's option and corrective action for related problem. If the suggested corrective action
does not correct the problem, call customer service.
Problem
Action
550-sheet feeder
• Ensure the 550-sheet feeder is correctly installed on the printer. Re-install the
feeder. See "Removing the Optional 550-Sheet Feeder" and "Installing the
Optional 550-Sheet Feeder."
• Ensure the print media is loaded correctly. See "Loading Print Media in Tray1 and
the Optional 550-Sheet Feeder" for more information.
Wireless adapter
• Ensure the wireless adapter is securely inserted to the correct slot.
Wi-Fi Direct Problems
Problem
Action
The device cannot discover the printer.
The printer may be connected to another device via Wi-Fi Direct. Disconnect the
printer and the device. See "Disconnecting Wi-Fi Direct Network."
The printer cannot disconnect from the
The device may be automatically reconnecting to the printer. Reset the passphrase
device even when the procedure in
for Wi-Fi Direct and disconnect the device. See "Resetting the Passphrase."
"Disconnecting Wi-Fi Direct Network" has
been performed.
The network mode of the printer cannot be Ensure that
Wi-Fi Direct
is set to
Disable
.
set to
Ad-hoc
mode.
Wi-Fi Direct
cannot be set to
Enable
.
Ensure that the network mode is set to
Infrastructure
mode.
Scanner Driver/Printer Utility Problems
Problem
Action
Unable to retrieve the Address Book data
Check that the USB or Ethernet cable is connected properly.
from the printer on the Address Book Editor. Ensure that the printer is turned on.
Ensure that the scanner driver is installed on your computer. (The Address Book
Editor retrieves the Address Book data via the scanner driver when the printer is
connected using a USB cable.)
Troubleshooting Guide
558
Summary of Contents for C2665dnf
Page 2: ......
Page 24: ...Template Last Updated 2 7 2007 22 Contents ...
Page 26: ...24 ...
Page 28: ...Notes Cautions and Warnings 26 ...
Page 30: ...Dell C2665dnf Color Laser Multifunction Printer User s Guide 28 ...
Page 34: ...32 Finding Information ...
Page 42: ...40 About the Printer ...
Page 44: ...42 ...
Page 46: ...44 Preparing Printer Hardware ...
Page 72: ...70 Connecting Your Printer ...
Page 76: ...74 Setting the IP Address ...
Page 80: ...78 Loading Paper ...
Page 108: ...Installing Printer Drivers on Linux Computers CUPS 106 ...
Page 110: ...108 ...
Page 214: ...212 Understanding the Tool Box Menus ...
Page 294: ...292 Understanding the Printer Menus ...
Page 308: ...306 ...
Page 338: ...336 Copying ...
Page 404: ...402 Dell Document Hub ...
Page 406: ...404 ...
Page 424: ...422 Understanding Your Printer Software ...
Page 428: ...426 User Authentication ...
Page 444: ...442 Using Digital Certificates ...
Page 466: ...464 Specifications ...
Page 468: ...466 ...
Page 508: ...506 Maintaining Your Printer ...
Page 514: ...512 Removing Options ...
Page 531: ...Troubleshooting 35 Troubleshooting Guide 531 529 ...
Page 532: ...530 ...
Page 562: ...560 Troubleshooting Guide ...
Page 563: ...Appendix Appendix 563 Index 565 561 ...
Page 564: ...562 ...
















































