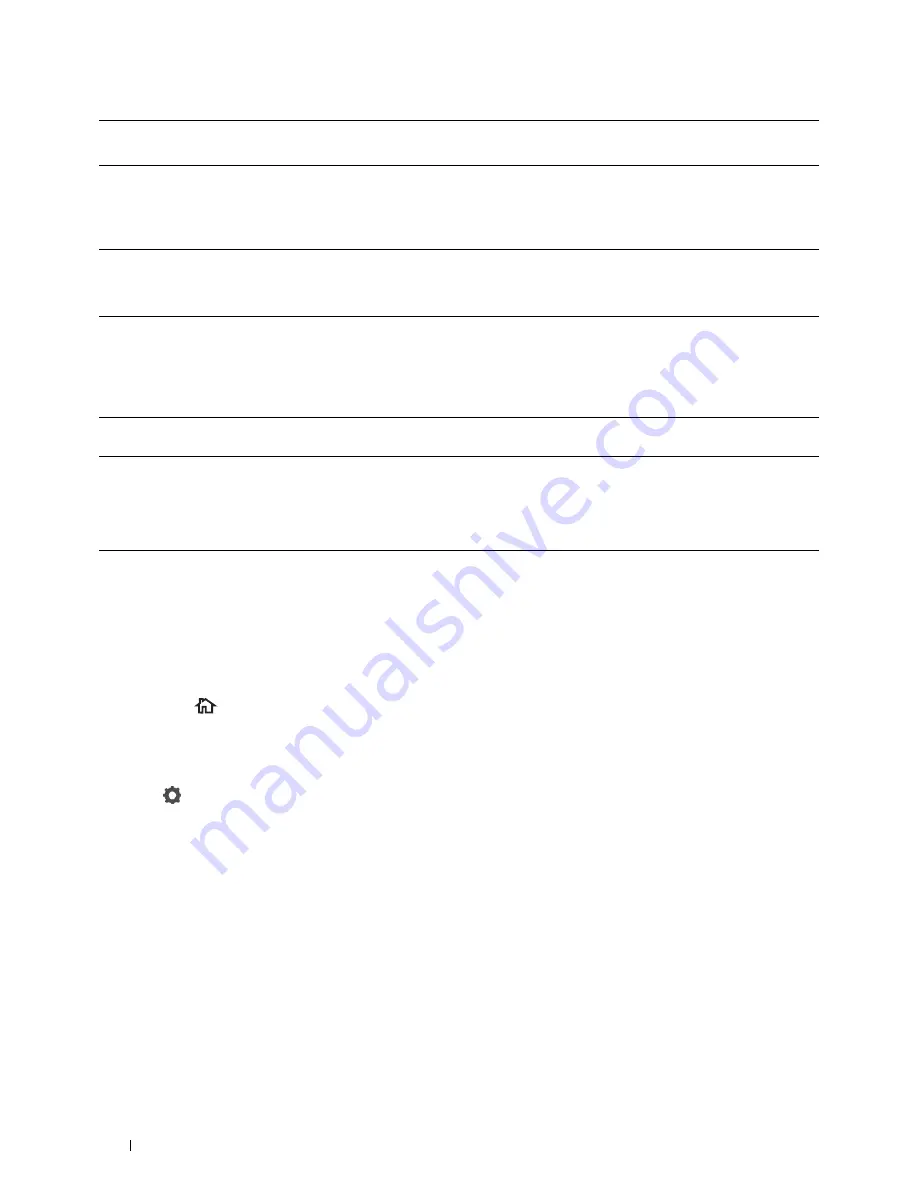
(4) Share Name
Enter the name of the shared folder on the recipient computer. For SMB only.
• For SMB: e.g. Share, Sharefolder
(5) Path
Enter the subdirectory path where you want the scanned document to be stored. Ensure that the
subdirectory path is already created in the shared folder or FTP server.
• For FTP: e.g. pub, pub/share
• For SMB: e.g. finance, finance\Peter, finance\Peter\Sales
(6) Login Name
Enter the user account name to allow access to a shared folder on your computer or to a FTP server.
• For Computer: Windows login name that you have specified in the procedure 1.
• For Server: Contact the system administrator.
(7) Login Password
Enter the password corresponding to the above login name.
• For Computer: Empty password is not valid in the
Network(Computer)
feature. Ensure that you
have a valid password for the user login account. (See "Setting a Login Name and a Password (SMB Only)"
for details on how to add a password in your user login account.)
• For Server: Contact the system administrator.
(8) Confirm Login
Password
Re-enter your password.
(9) Port Number
Enter the Server Port Number. If you are unsure, you can enter the default value of 139 for Computer and
21 for FTP server.
Available ports are:
For Computer: 139, 445, 5000 - 65535
For Server: 21, 5000 - 65535
Sending the Scanned File on the Network
1
Load the document(s) facing up with top edge in first into the DADF.
OR
Place a single document facing down on the document glass, and close the document cover.
For details about loading a document, see "Loading an Original Document."
2
Press the
(Home)
button.
3
Tap
Scan to Network
.
4
Tap and select the desired address. When you cannot find the address, tap
Address Book
and select the desired
address.
5
Tap
and specify scan settings such as
Output Color
,
Resolution
,
File Format
,
2-Sided
Scanning
,
Darken/Lighten
,
Contrast
,
Sharpness
,
Auto Exposure
,
Original Size
,
Margin
,
and
File Naming Mode
. For details, see "Scan Settings."
6
Tap
Scan
to begin sending the scanned file.
Scanning to a USB Memory
The Scan to USB feature allows you to store scanned image directly to a USB memory attached to the printer
without using software.
Types of a USB Memory
You can use a USB memory with the following interfaces:
• USB 1.1
• USB 2.0
Scanning
360
Summary of Contents for C2665dnf
Page 2: ......
Page 24: ...Template Last Updated 2 7 2007 22 Contents ...
Page 26: ...24 ...
Page 28: ...Notes Cautions and Warnings 26 ...
Page 30: ...Dell C2665dnf Color Laser Multifunction Printer User s Guide 28 ...
Page 34: ...32 Finding Information ...
Page 42: ...40 About the Printer ...
Page 44: ...42 ...
Page 46: ...44 Preparing Printer Hardware ...
Page 72: ...70 Connecting Your Printer ...
Page 76: ...74 Setting the IP Address ...
Page 80: ...78 Loading Paper ...
Page 108: ...Installing Printer Drivers on Linux Computers CUPS 106 ...
Page 110: ...108 ...
Page 214: ...212 Understanding the Tool Box Menus ...
Page 294: ...292 Understanding the Printer Menus ...
Page 308: ...306 ...
Page 338: ...336 Copying ...
Page 404: ...402 Dell Document Hub ...
Page 406: ...404 ...
Page 424: ...422 Understanding Your Printer Software ...
Page 428: ...426 User Authentication ...
Page 444: ...442 Using Digital Certificates ...
Page 466: ...464 Specifications ...
Page 468: ...466 ...
Page 508: ...506 Maintaining Your Printer ...
Page 514: ...512 Removing Options ...
Page 531: ...Troubleshooting 35 Troubleshooting Guide 531 529 ...
Page 532: ...530 ...
Page 562: ...560 Troubleshooting Guide ...
Page 563: ...Appendix Appendix 563 Index 565 561 ...
Page 564: ...562 ...






























