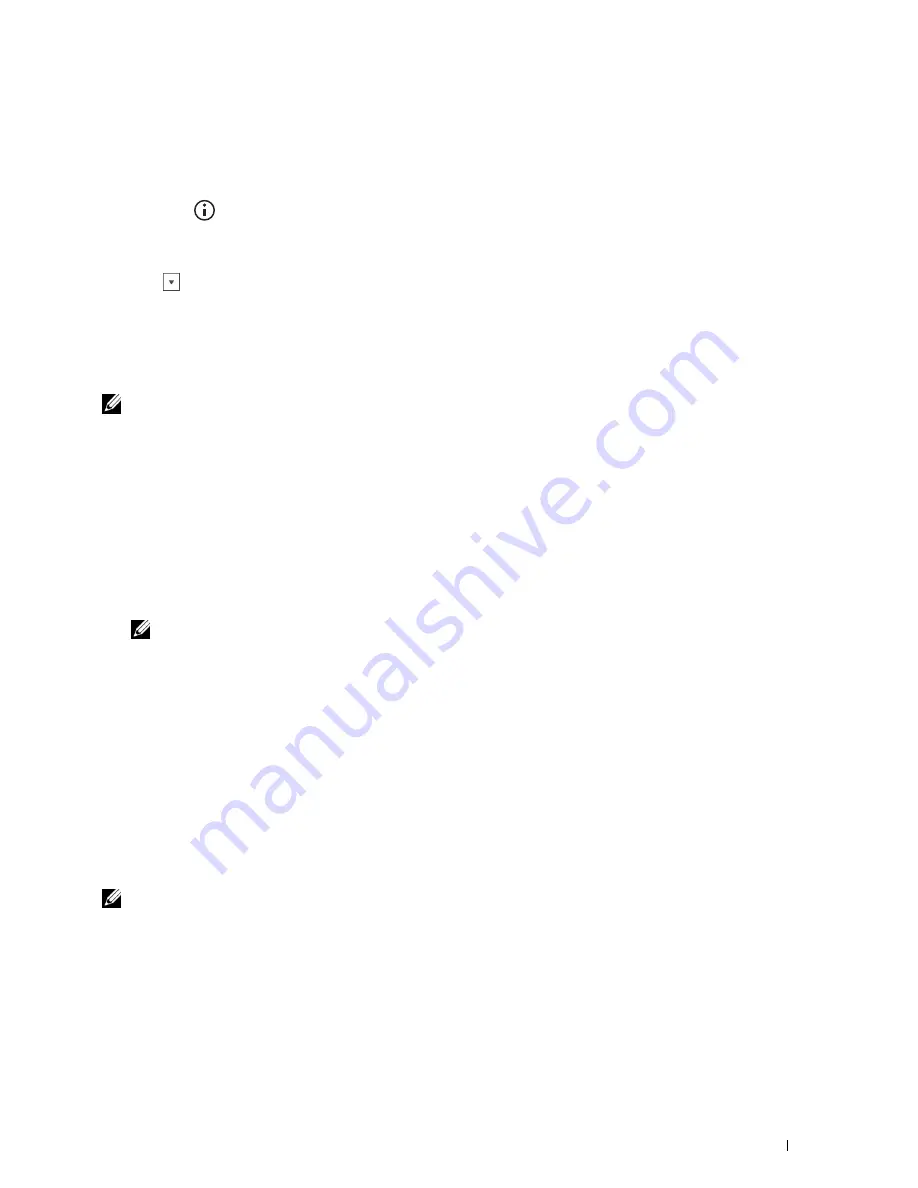
Entering Values
When Using the Operator Panel
Using the operator panel, enter the values found in the color registration chart to make adjustments.
1
Press the
(Information)
button.
2
Tap the
Tools
tab, and then tap
Admin Settings
.
3
Tap
Maintenance
.
4
Tap
until
Color Reg Adjust
appears, and then tap
Color Reg Adjust
.
5
Tap
Enter Number
.
6
Tap
-
or
+
to specify the values for left colors (
LY
,
LM
, and
LC
), and then tap
Next
.
7
Tap
-
or
+
to specify the values for right colors (
RY
,
RM
, and
RC
), and then tap
Next
.
8
Tap
-
or
+
to specify the values for process colors (
PY
,
PM
, and
PC
), and then tap
OK
.
NOTE:
The registration values are always shown as 0 the next time you enter the menu.
9
Tap
Color Regi Chart
.
10
Tap
.
The color registration chart with the new values is printed.
If the straightest line is not at the value of 0, adjust the values again. Checking the charts before and after the
adjustments will help you to determine the values to enter.
When Using the Tool Box
Using the
Tool Box
, enter the values that you found in the color registration chart to make adjustments.
1
Click
Start
→
All Programs
→
Dell Printers
→
Dell C2665dnf Color Laser Multifunction Printer
→
Tool Box
.
NOTE:
For details about starting the Tool Box, see "Starting the Tool Box."
The
Tool Box
opens.
2
Click the
Printer Maintenance
tab.
3
Select
Service Tools
from the list at the left side of the page.
The
Service Tools
page is displayed.
4
Specify each value for process, left, and right colors in
Enter Number
under
Color Registration Adjustments
, and
then click
Apply New Settings
.
5
Click
Start
next to
Print Color Regi Chart
under
Color Registration Adjustments
.
The color registration chart is printed with the new values.
6
Adjust till all straight lines are at the value of 0. Show image of before and after adjustment will help.
After printing the color registration chart, do not turn off the printer until the printer motor has stopped running.
NOTE:
If
0
is not next to the straightest lines, determine the values and adjust the printer again.
Maintaining Your Printer
505
Summary of Contents for C2665dnf
Page 2: ......
Page 24: ...Template Last Updated 2 7 2007 22 Contents ...
Page 26: ...24 ...
Page 28: ...Notes Cautions and Warnings 26 ...
Page 30: ...Dell C2665dnf Color Laser Multifunction Printer User s Guide 28 ...
Page 34: ...32 Finding Information ...
Page 42: ...40 About the Printer ...
Page 44: ...42 ...
Page 46: ...44 Preparing Printer Hardware ...
Page 72: ...70 Connecting Your Printer ...
Page 76: ...74 Setting the IP Address ...
Page 80: ...78 Loading Paper ...
Page 108: ...Installing Printer Drivers on Linux Computers CUPS 106 ...
Page 110: ...108 ...
Page 214: ...212 Understanding the Tool Box Menus ...
Page 294: ...292 Understanding the Printer Menus ...
Page 308: ...306 ...
Page 338: ...336 Copying ...
Page 404: ...402 Dell Document Hub ...
Page 406: ...404 ...
Page 424: ...422 Understanding Your Printer Software ...
Page 428: ...426 User Authentication ...
Page 444: ...442 Using Digital Certificates ...
Page 466: ...464 Specifications ...
Page 468: ...466 ...
Page 508: ...506 Maintaining Your Printer ...
Page 514: ...512 Removing Options ...
Page 531: ...Troubleshooting 35 Troubleshooting Guide 531 529 ...
Page 532: ...530 ...
Page 562: ...560 Troubleshooting Guide ...
Page 563: ...Appendix Appendix 563 Index 565 561 ...
Page 564: ...562 ...






























