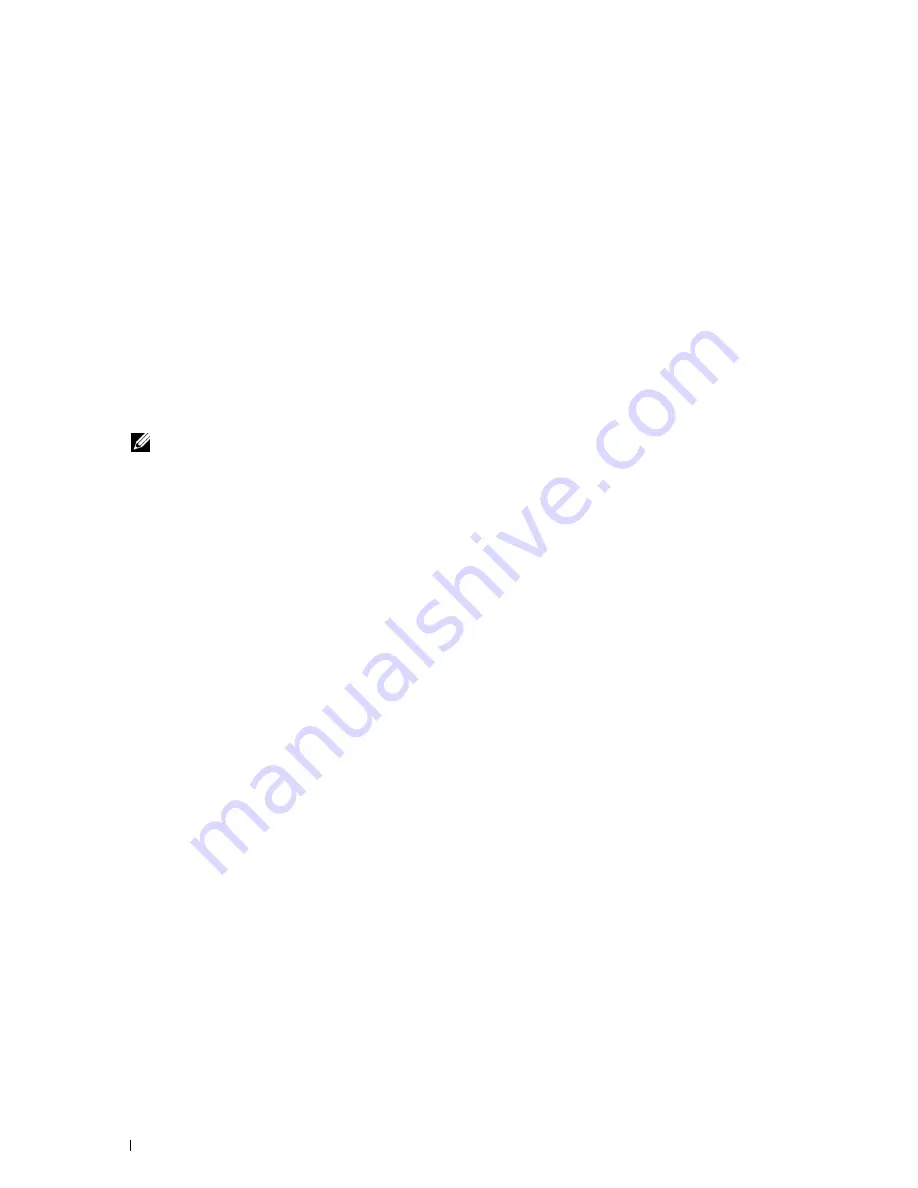
Windows 7 or Windows 7 64-bit Edition
1
Extract the following zip file to your desired location.
D:\Drivers\XPS\Win_7Vista\XPS-V3_C2665.zip
(where D is the drive letter of the optical drive)
2
Click
Start
→
Devices and Printers
.
3
Click
Add a printer
.
4
Click
Add a network
,
wireless or Bluetooth printer
.
5
Select printer or click
The printer that I want isn't listed
.
When you select your printer, go to step 8.
When you click
The printer that I want isn't listed
, go to step 6.
6
Select
Add a printer using a TCP/IP address or host name
, and then click
Next
.
7
Select
TCP/IP Device
from
Device type
, and enter the IP address for
Hostname or IP address
, and then click
Next
.
If the
User Account Control
dialog box appears, click
Yes
.
NOTE:
If you are an administrator on the computer, click Yes; otherwise, contact your administrator to continue the
desired action.
8
Click
Have Disk
to display the
Install From Disk
dialog box.
9
Click
Browse
, and then select the extracted folder in step 1.
10
Click
OK
.
11
Select your printer name and click
Next
.
12
To change the printer name, enter the printer name in the
Printer name
box, and then click
Next
.
To use this printer as the default printer, select the
Set as the default printer
check box, and then click
Next
.
13
If you do not share your printer, select
Do not share this printer
. If you share your printer, select
Share this printer
so that others on your network can find and use it
.
14
Click
Next
.
Installation starts.
15
As the driver installation is completed, click
Print a test page
to print a test page.
16
Click
Finish
.
Windows 8, Windows 8 64-bit Edition, or Windows Server 2012
1
Extract the zip file you downloaded to your desired location.
D:\Drivers\XPS\Win_8\XPS-V4_C2665.zip
(where D is the drive letter of the optical drive)
2
Under Desktop mode, right-click the bottom left corner of the screen, and then click
Control Panel
.
3
Click
Hardware and Sound
(
Hardware
for Windows Server 2012)
→
Devices and Printers
→
Add a printer
.
4
Click
Have Disk
to display the
Install From Disk
dialog box.
5
Click
Browse
, and then select the extracted folder in step 1.
6
Click
OK
.
7
Select your printer name and click
Next
.
8
To change the printer name, enter the printer name in the
Printer name
box, and then click
Next
. Installation
starts.
9
If you do not share your printer, select
Do not share this printer
. If you share your printer, select
Share this printer
so that others on your network can find and use it
. Click
Next
.
Installing Printer Drivers on Windows
®
Computers
86
Summary of Contents for C2665dnf
Page 2: ......
Page 24: ...Template Last Updated 2 7 2007 22 Contents ...
Page 26: ...24 ...
Page 28: ...Notes Cautions and Warnings 26 ...
Page 30: ...Dell C2665dnf Color Laser Multifunction Printer User s Guide 28 ...
Page 34: ...32 Finding Information ...
Page 42: ...40 About the Printer ...
Page 44: ...42 ...
Page 46: ...44 Preparing Printer Hardware ...
Page 72: ...70 Connecting Your Printer ...
Page 76: ...74 Setting the IP Address ...
Page 80: ...78 Loading Paper ...
Page 108: ...Installing Printer Drivers on Linux Computers CUPS 106 ...
Page 110: ...108 ...
Page 214: ...212 Understanding the Tool Box Menus ...
Page 294: ...292 Understanding the Printer Menus ...
Page 308: ...306 ...
Page 338: ...336 Copying ...
Page 404: ...402 Dell Document Hub ...
Page 406: ...404 ...
Page 424: ...422 Understanding Your Printer Software ...
Page 428: ...426 User Authentication ...
Page 444: ...442 Using Digital Certificates ...
Page 466: ...464 Specifications ...
Page 468: ...466 ...
Page 508: ...506 Maintaining Your Printer ...
Page 514: ...512 Removing Options ...
Page 531: ...Troubleshooting 35 Troubleshooting Guide 531 529 ...
Page 532: ...530 ...
Page 562: ...560 Troubleshooting Guide ...
Page 563: ...Appendix Appendix 563 Index 565 561 ...
Page 564: ...562 ...
















































