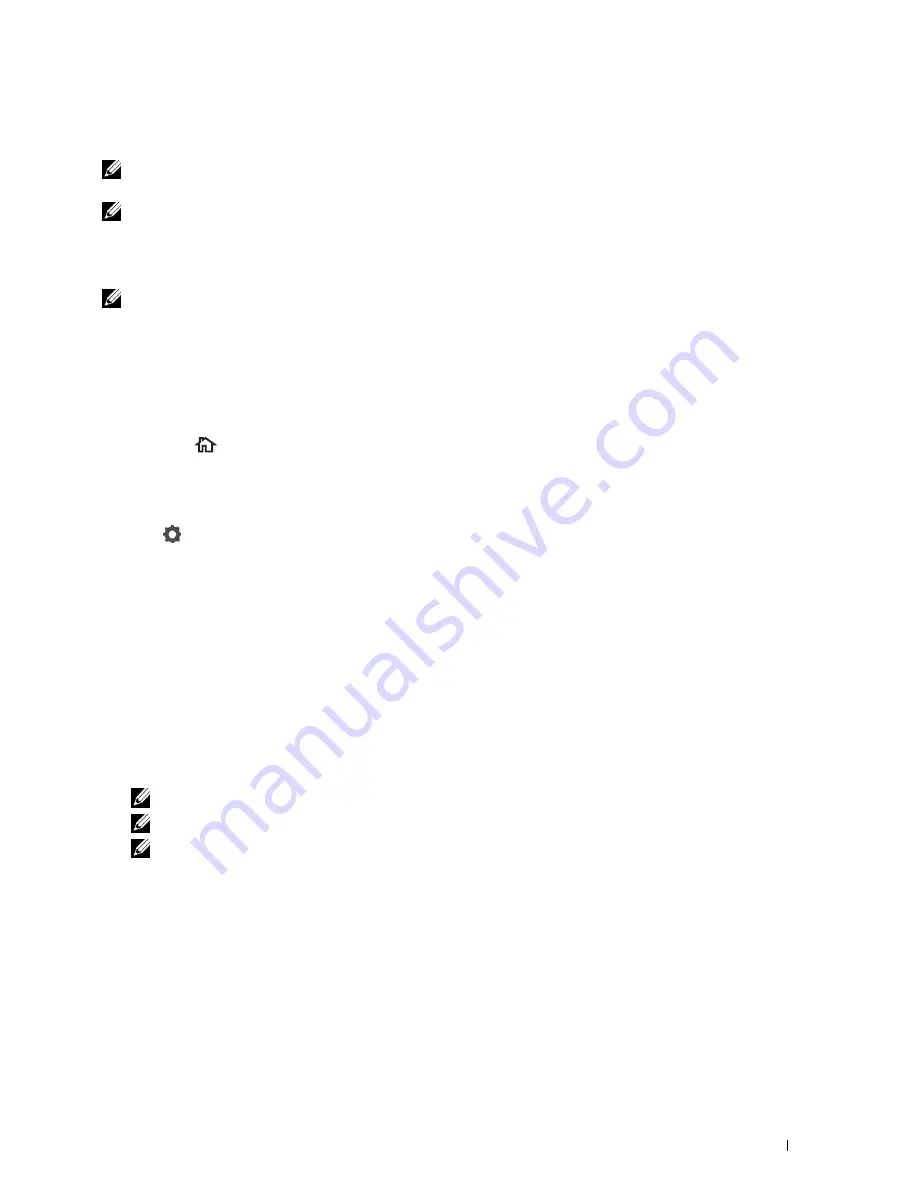
The USB memory must be formatted in FAT file systems (FAT16, FAT32, or VFAT) before inserting the memory
device into the front USB port of the printer.
NOTE:
If the USB memory is formatted in a file system other than above, the printer may not recognize that the USB memory is
attached.
NOTE:
A USB memory with authentication feature and some brands of USB memories cannot be used with this printer.
Procedures
To store the scanned images to a USB memory:
NOTE:
If you insert a USB memory to the front USB port first, the USB Drive Detected screen may appear. In this case, select
Scan to USB
, and proceed to step 6.
1
Load the document(s) facing up with top edge in first into the DADF.
OR
Place a single document facing down on the document glass, and close the document cover.
For details about loading a document, see "Loading an Original Document."
2
Press the
(Home)
button.
3
Insert a USB memory into the front USB port of the printer. See "Inserting and Removing a USB Memory" for
more details.
4
Tap
Scan to USB
.
5
Tap
and specify scan settings such as
Output Color
,
Resolution
,
File Format
,
2-Sided
Scanning
,
Darken/Lighten
,
Contrast
,
Sharpness
,
Auto Exposure
,
Original Size
,
Margin
,
and
File Naming Mode
. For details, see "Scan Settings."
You can also specify the folder to save the scanned image. For details, see "Specifying a Folder to Save the Scanned
Image."
6
Tap
Scan
to begin scanning the document.
7
Remove the USB memory from the printer. See "Inserting and Removing a USB Memory" for more details.
Specifying a Folder to Save the Scanned Image
To save the scanned image to a folder in the USB memory, specify the folder before executing the scan job.
1
If a folder has already existed in the USB memory, the folder name appears on the display.
2
Select a folder to save the scanned image.
NOTE:
The default saving location is the root directory of the USB memory.
NOTE:
You cannot directly enter a folder path using the numeric keypad.
NOTE:
You can select any folder in the USB memory but cannot create a new folder in this step. You should always create
a new folder before connecting the memory to the printer.
If the name of the scanned image has already existed in the folder, the printer automatically generate a new file
name to save the data.
Scanning
361
Summary of Contents for C2665dnf
Page 2: ......
Page 24: ...Template Last Updated 2 7 2007 22 Contents ...
Page 26: ...24 ...
Page 28: ...Notes Cautions and Warnings 26 ...
Page 30: ...Dell C2665dnf Color Laser Multifunction Printer User s Guide 28 ...
Page 34: ...32 Finding Information ...
Page 42: ...40 About the Printer ...
Page 44: ...42 ...
Page 46: ...44 Preparing Printer Hardware ...
Page 72: ...70 Connecting Your Printer ...
Page 76: ...74 Setting the IP Address ...
Page 80: ...78 Loading Paper ...
Page 108: ...Installing Printer Drivers on Linux Computers CUPS 106 ...
Page 110: ...108 ...
Page 214: ...212 Understanding the Tool Box Menus ...
Page 294: ...292 Understanding the Printer Menus ...
Page 308: ...306 ...
Page 338: ...336 Copying ...
Page 404: ...402 Dell Document Hub ...
Page 406: ...404 ...
Page 424: ...422 Understanding Your Printer Software ...
Page 428: ...426 User Authentication ...
Page 444: ...442 Using Digital Certificates ...
Page 466: ...464 Specifications ...
Page 468: ...466 ...
Page 508: ...506 Maintaining Your Printer ...
Page 514: ...512 Removing Options ...
Page 531: ...Troubleshooting 35 Troubleshooting Guide 531 529 ...
Page 532: ...530 ...
Page 562: ...560 Troubleshooting Guide ...
Page 563: ...Appendix Appendix 563 Index 565 561 ...
Page 564: ...562 ...






























