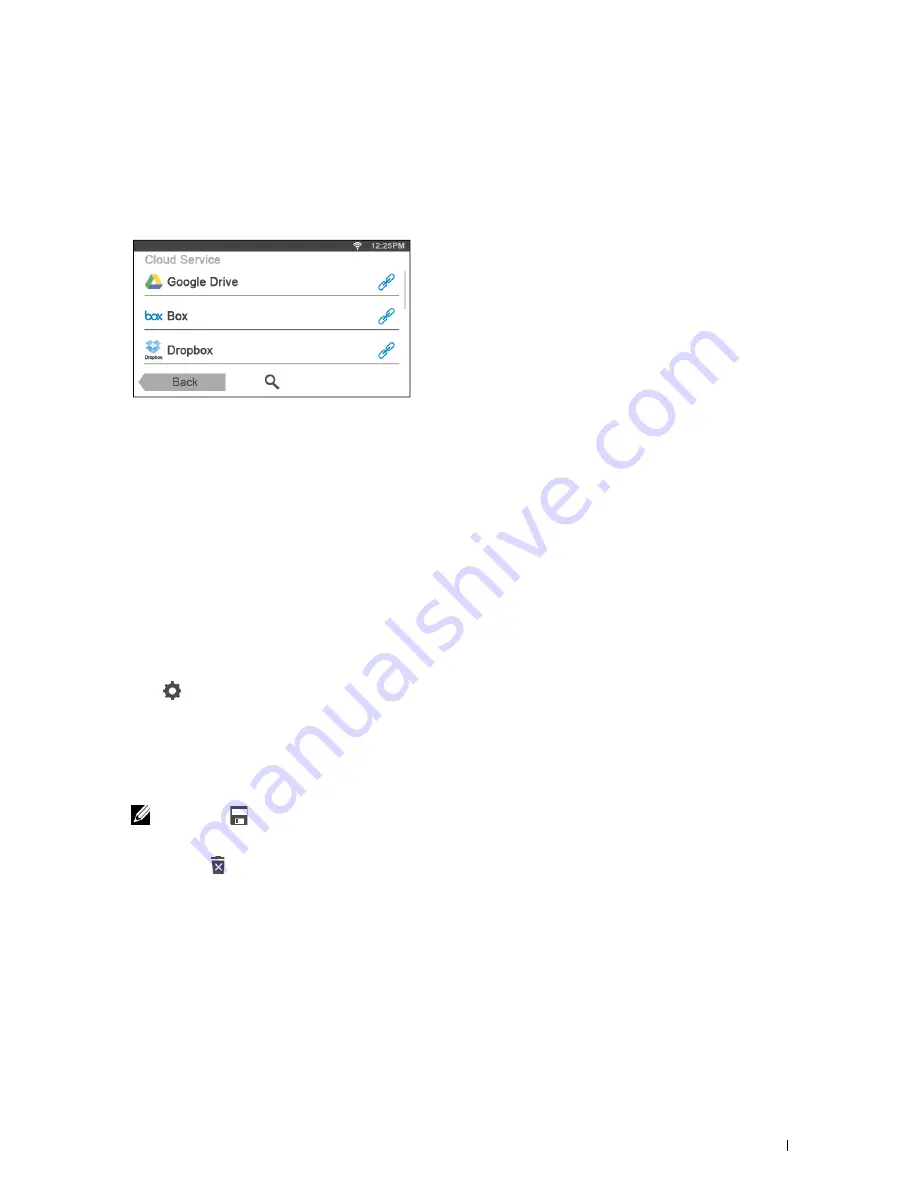
1
Scanning the Document Using Optical Character Recognition (OCR)
You can scan the document using OCR, and save it in the cloud service.
Tap the
Smart OCR Scan
tile in the
Dell Document Hub
screen.
The
Cloud Services
screen is displayed.
To scroll the list, flick the screen up or down.
The status of the cloud services can be confirmed by an icon on the right side of the names of each cloud service.
For more information, tap the status icon.
2
Tap the destination cloud service you want to save the converted file to.
The list of the contents stored in the selected cloud service is displayed.
3
Tap the location you want to save the converted file to.
The screen to show the selected location is displayed.
4
Tap
Next
.
The screen to specify the file name and the file format is displayed.
5
Tap the
File Name
text box, and enter the file name.
6
Tap the
File Format
box, and specify the file format to save the converted file.
7
Tap
to check or change the OCR scan settings.
The
Scan Settings
screen is displayed.
a
To show the other tiles, flick the screen side to side.
b
To return to the previous screen, tap
Back
.
For more information on the Scan Settings, see "Smart OCR Scan" and "Scan Settings."
NOTE:
Tap
in the Scan Settings screen, and you can save your scan settings and file path to the cloud service as a
favorite. Name your favorite in the Save Favorites screen, and tap
Save
. If you are saving the favorite in the same name
with the existing favorite, the settings and the file path will be overwritten. You can delete the unnecessary favorite by
tapping .
Once you save your settings as a favorite in the Favorites screen, you can recall those settings the next time you sign in to
the Dell Document Hub from any printers of the same model.
8
Tap
Scan
to start scanning using the OCR.
Dell™ Document Hub
399
Summary of Contents for C2665dnf
Page 2: ......
Page 24: ...Template Last Updated 2 7 2007 22 Contents ...
Page 26: ...24 ...
Page 28: ...Notes Cautions and Warnings 26 ...
Page 30: ...Dell C2665dnf Color Laser Multifunction Printer User s Guide 28 ...
Page 34: ...32 Finding Information ...
Page 42: ...40 About the Printer ...
Page 44: ...42 ...
Page 46: ...44 Preparing Printer Hardware ...
Page 72: ...70 Connecting Your Printer ...
Page 76: ...74 Setting the IP Address ...
Page 80: ...78 Loading Paper ...
Page 108: ...Installing Printer Drivers on Linux Computers CUPS 106 ...
Page 110: ...108 ...
Page 214: ...212 Understanding the Tool Box Menus ...
Page 294: ...292 Understanding the Printer Menus ...
Page 308: ...306 ...
Page 338: ...336 Copying ...
Page 404: ...402 Dell Document Hub ...
Page 406: ...404 ...
Page 424: ...422 Understanding Your Printer Software ...
Page 428: ...426 User Authentication ...
Page 444: ...442 Using Digital Certificates ...
Page 466: ...464 Specifications ...
Page 468: ...466 ...
Page 508: ...506 Maintaining Your Printer ...
Page 514: ...512 Removing Options ...
Page 531: ...Troubleshooting 35 Troubleshooting Guide 531 529 ...
Page 532: ...530 ...
Page 562: ...560 Troubleshooting Guide ...
Page 563: ...Appendix Appendix 563 Index 565 561 ...
Page 564: ...562 ...






























