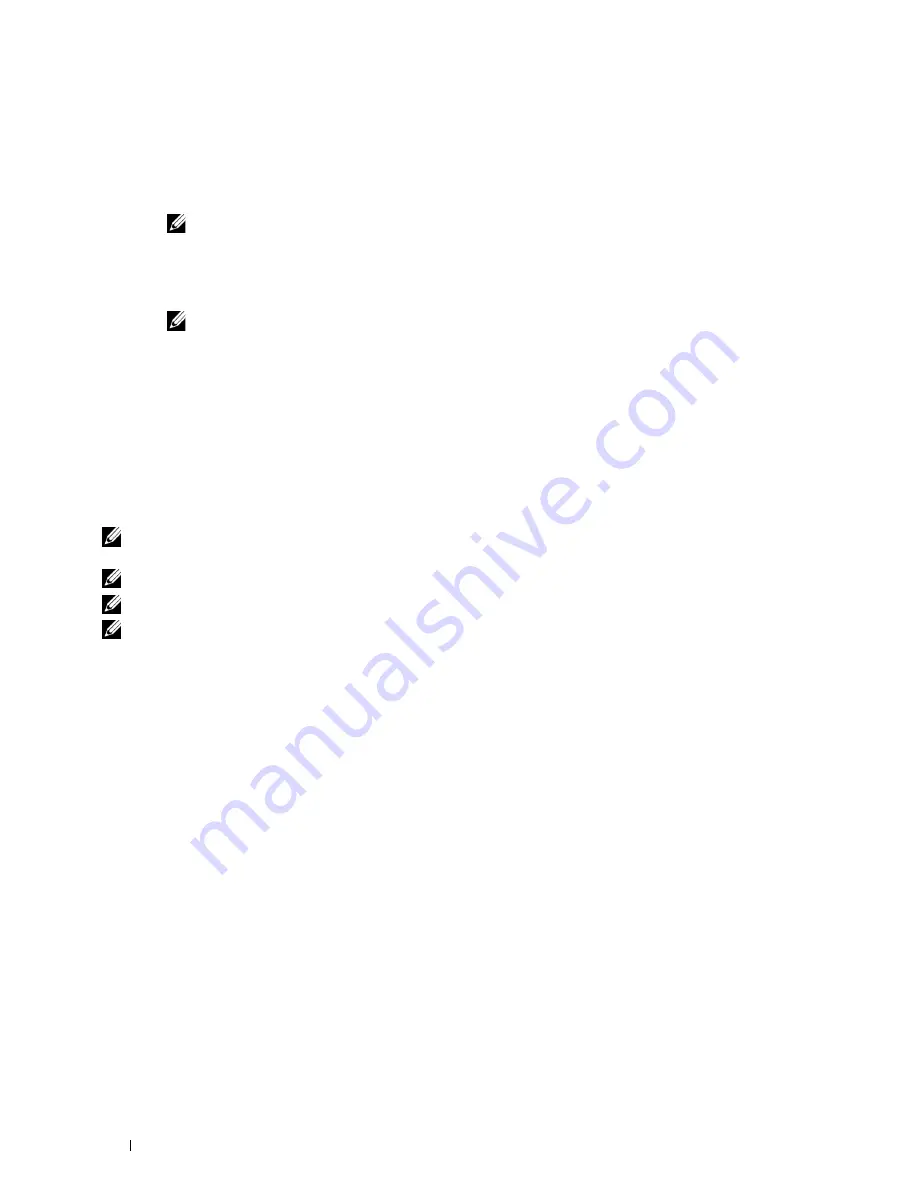
7
Set WPA-Enterprise for EAP-TLS.
a
Launch
Dell Printer Configuration Web Tool
.
b
Click the
Print Server Settings
tab.
c
Select
Wireless LAN
.
NOTE:
This setting is available only when the optional wireless adapter is installed.
d
Select either of the following from the
Encryption list
of
Secure Settings
.
•
WPA-Enterprise-AES/WPA2-Enterprise-AES
•
WPA-Enterprise-TKIP
NOTE:
WPA-Enterprise-AES/WPA2-Enterprise-AES or WPA-Enterprise-TKIP becomes available only when the
following steps are set correctly.
•
Importing a Digital Certificate
•
Setting a Digital Certificate
•
Confirming the Settings of a Digital Certificate
e
Set
EAP-Identity
of
WPA-Enterprise
.
f
Select
EAP-TLS
from the
Authentication Method
list of
WPA-Enterprise
.
g
Click
Apply New Settings
.
Setting for Wireless LAN WPA-Enterprise (PEAPV0-MS-CHAPV2, EAP-TTLS PAP, EAP-TTLS CHAP)
NOTE:
To manage digital certificates, you must set up HTTPS communication. For details, see "Preparing to Manage
Certificates."
NOTE:
WPA-Enterprise is available only when infrastructure is selected as the network type.
NOTE:
Be sure to import the certificate with Internet Explorer.
NOTE:
After importing a PKCS#12 format certificate, the secret key is not exported even if you execute exporting.
1
Import the certificate to be used with Wireless LAN (server or root certificate). For details, see "Importing a Digital
Certificate."
2
Set the digital certificate for wireless LAN (server or root certificate).
a
Launch
Dell Printer Configuration Web Tool
.
b
Select
Print Server Settings
.
c
Click the
Security
tab.
d
Select
SSL/TLS
.
e
Click
Certificate Management
to display the
Certificate Management
page.
f
Select
Trusted Certificate Authorities
within
Category
.
g
Select the purpose of use from the
Certificate Purpose
list.
h
Click
Display the List
to display the
Certificate List
page.
i
Select the certificate to associate. At this time, confirm that
Validity
of the certificate selected is set to
Valid
.
j
Click
Certificate Details
to display the
Certificate Details
page.
k
Confirm the content, and click
Use This Certificate
at the upper-right corner.
3
Confirm whether the certificate is set correctly.
a
Launch
Dell Printer Configuration Web Tool
.
b
Select
Print Server Settings
.
c
Click the
Security
tab.
Using Digital Certificates
440
Summary of Contents for C2665dnf
Page 2: ......
Page 24: ...Template Last Updated 2 7 2007 22 Contents ...
Page 26: ...24 ...
Page 28: ...Notes Cautions and Warnings 26 ...
Page 30: ...Dell C2665dnf Color Laser Multifunction Printer User s Guide 28 ...
Page 34: ...32 Finding Information ...
Page 42: ...40 About the Printer ...
Page 44: ...42 ...
Page 46: ...44 Preparing Printer Hardware ...
Page 72: ...70 Connecting Your Printer ...
Page 76: ...74 Setting the IP Address ...
Page 80: ...78 Loading Paper ...
Page 108: ...Installing Printer Drivers on Linux Computers CUPS 106 ...
Page 110: ...108 ...
Page 214: ...212 Understanding the Tool Box Menus ...
Page 294: ...292 Understanding the Printer Menus ...
Page 308: ...306 ...
Page 338: ...336 Copying ...
Page 404: ...402 Dell Document Hub ...
Page 406: ...404 ...
Page 424: ...422 Understanding Your Printer Software ...
Page 428: ...426 User Authentication ...
Page 444: ...442 Using Digital Certificates ...
Page 466: ...464 Specifications ...
Page 468: ...466 ...
Page 508: ...506 Maintaining Your Printer ...
Page 514: ...512 Removing Options ...
Page 531: ...Troubleshooting 35 Troubleshooting Guide 531 529 ...
Page 532: ...530 ...
Page 562: ...560 Troubleshooting Guide ...
Page 563: ...Appendix Appendix 563 Index 565 561 ...
Page 564: ...562 ...
















































