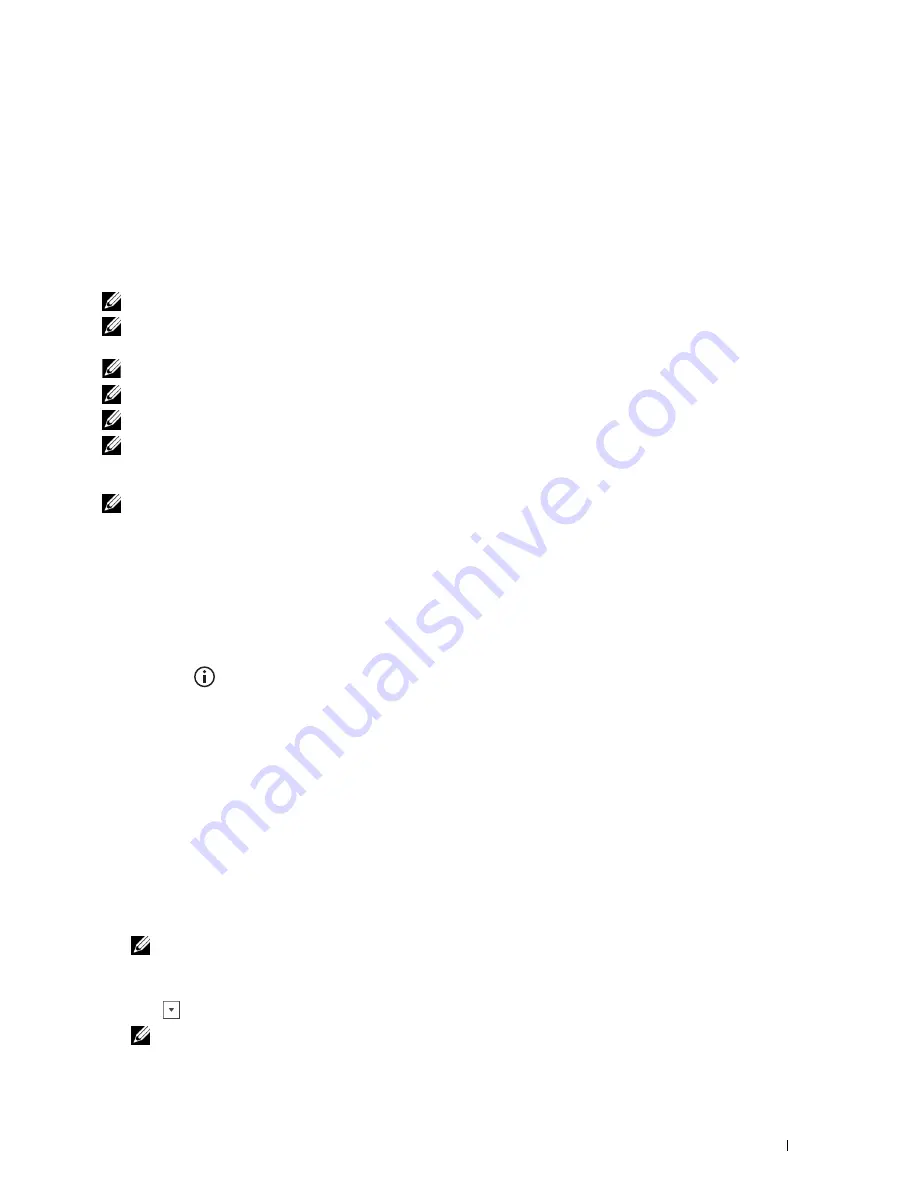
b
Right-click the printer you just created, and then click
Printer properties
(
Properties
for Windows Vista and
Windows Server 2008).
c
On the
General
tab, click
Print Test Page
. When a test page prints successfully, installation is complete.
Printing With Wi-Fi Direct™
This section provides information for Wi-Fi Direct printing. Wi-Fi Direct allows your Wi-Fi mobile devices such as
computers, smart phone, and tablets, to connect to the printer directly via a Wi-Fi network. With Wi-Fi Direct, you
can print documents, photos, or e-mail on your Wi-Fi mobile devices directly without a wireless access point.
NOTE:
Wi-Fi Direct is available when the optional wireless adapter is installed.
NOTE:
Wi-Fi Direct is available even if the printer is connected to your wireless network connection using the optional wireless
adapter.
NOTE:
Only printing function is available via the Wi-Fi Direct network.
NOTE:
The maximum number of devices that can be connected via the Wi-Fi Direct network is 1.
NOTE:
You cannot connect your mobile device to the internet via the printer’s Wi-Fi Direct network.
NOTE:
Depending on the device, the channel used to connect the device to the printer via Wi-Fi Direct may differ from the
channel used by the printer to connect to a network via Wi-Fi infrastructure mode. In such a case, simultaneous connection with
Wi-Fi Direct and Wi-Fi infrastructure mode may not work properly.
NOTE:
The printer connected with Wi-Fi Direct supports the following protocols; LPD, Port9100, WSD (print), Bonjour (mDNS),
SNMPv1/v2c, Dell Printer Configuration Web Tool.
Setting Up Wi-Fi Direct
To use Wi-Fi Direct, you need to first set up the Wi-Fi Direct settings from the operator panel of the printer. To
connect the mobile device to the printer via Wi-Fi Direct, select the SSID of the printer from the list of wireless
networks on the mobile device and enter the passphrase necessary for connection.
Setting Up the Printer
1
Press the
(
Information
) button.
2
Tap the
Tools
tab, and then tap
Admin Settings
.
3
Tap
Network
.
4
Tap
Wi-Fi Direct
.
5
Tap
Wi-Fi Direct
.
6
Tap
Enable
, and then tap
OK
.
When a popup message about the devices is displayed, tap
Close
.
7
Tap
Group Role
.
8
Tap
Group Owner
, and then tap
OK
.
9
Tap
Connection Status
.
10
Ensure no device is connected with the Wi-Fi Direct connection.
NOTE:
When other device is connected (
1
is displayed on
Connection Status
), you cannot use the Wi-Fi Direct
connection. Disconnect the other device from the Wi-Fi Direct network. See "Disconnecting Wi-Fi Direct Network."
11
The printer must be rebooted after you set
Wi-Fi Direct
. After the reboot, repeat steps from 1 to 4.
12
Tap
until
SSID
and
Passphrase
appears, and tap each menu to check what the SSID and passphrase is.
NOTE:
To confirm the printer's SSID and passphrase, you can also print the list by tapping
Print Passphrase
under the
Passphrase
menu.
Printing
317
Summary of Contents for C2665dnf
Page 2: ......
Page 24: ...Template Last Updated 2 7 2007 22 Contents ...
Page 26: ...24 ...
Page 28: ...Notes Cautions and Warnings 26 ...
Page 30: ...Dell C2665dnf Color Laser Multifunction Printer User s Guide 28 ...
Page 34: ...32 Finding Information ...
Page 42: ...40 About the Printer ...
Page 44: ...42 ...
Page 46: ...44 Preparing Printer Hardware ...
Page 72: ...70 Connecting Your Printer ...
Page 76: ...74 Setting the IP Address ...
Page 80: ...78 Loading Paper ...
Page 108: ...Installing Printer Drivers on Linux Computers CUPS 106 ...
Page 110: ...108 ...
Page 214: ...212 Understanding the Tool Box Menus ...
Page 294: ...292 Understanding the Printer Menus ...
Page 308: ...306 ...
Page 338: ...336 Copying ...
Page 404: ...402 Dell Document Hub ...
Page 406: ...404 ...
Page 424: ...422 Understanding Your Printer Software ...
Page 428: ...426 User Authentication ...
Page 444: ...442 Using Digital Certificates ...
Page 466: ...464 Specifications ...
Page 468: ...466 ...
Page 508: ...506 Maintaining Your Printer ...
Page 514: ...512 Removing Options ...
Page 531: ...Troubleshooting 35 Troubleshooting Guide 531 529 ...
Page 532: ...530 ...
Page 562: ...560 Troubleshooting Guide ...
Page 563: ...Appendix Appendix 563 Index 565 561 ...
Page 564: ...562 ...






























