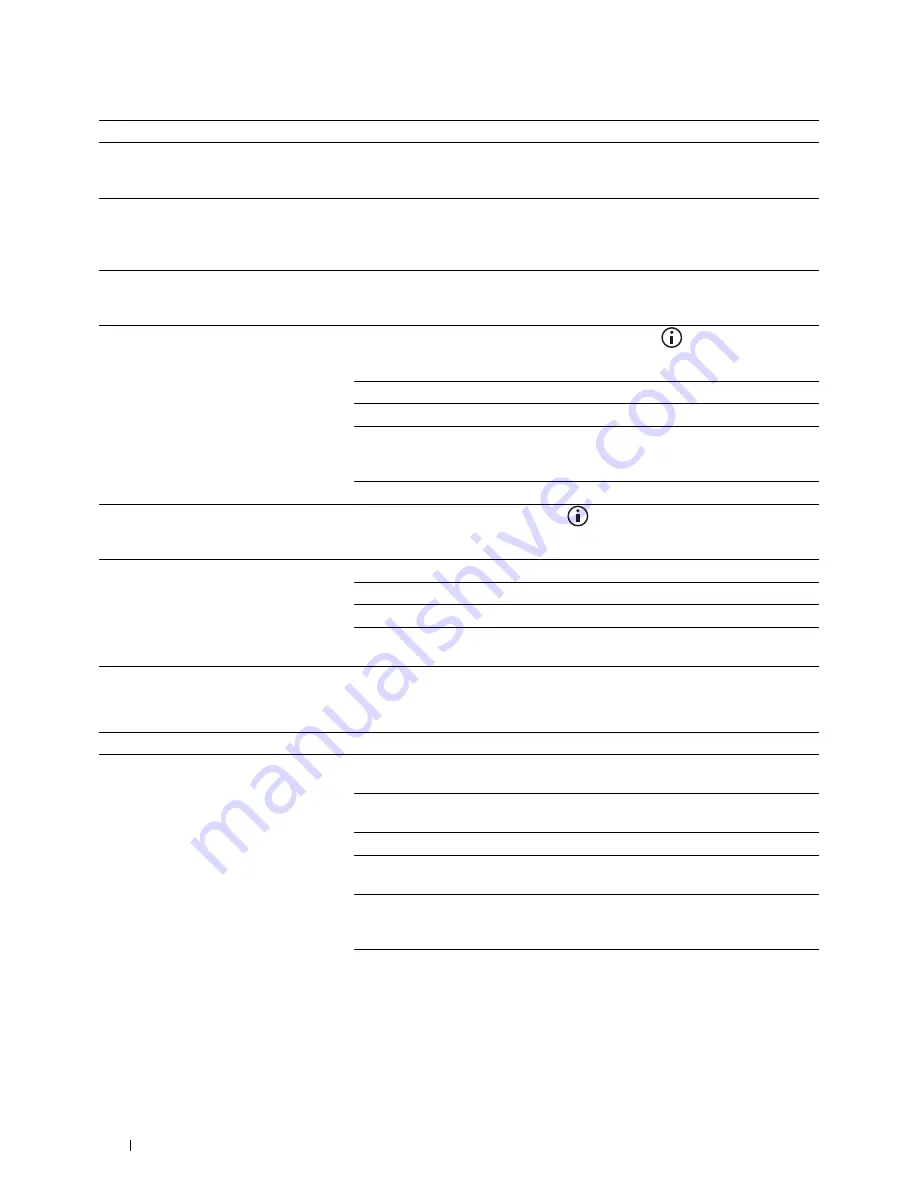
Problem
Action
The printer dials a number, but the
The other fax machine may be turned off, out of paper, or cannot answer incoming
connection with another fax machine fails. calls. Speak with the other machine operator and ask her/him to sort out the
problem.
Documents are not stored in the memory.
There may not be enough memory to store the document. If the display shows a
MFP Memory Full
message, delete any documents you no longer need from
the memory and then restore the document, or wait for the job in progress (e.g., a
fax transmission or reception) to complete.
Blank areas appear at the bottom of each
You may have chosen the wrong paper settings in the user option setting. See
page or on other pages, with a small strip of "Print Media Guidelines."
text at the top.
The printer will not send or receive faxes.
Ensure that the country code is set correctly. Press the
(Information)
button
and tap the
Tools
tab
→
tap
Admin Settings
→
Fax Settings
→
Fax Line Settings
→
Country
.
Check the dialing type for Tone or Pulse.
Check that the cables are connected properly.
If the telephone line cord is connected to the printer via any device such as an
answering machine and a computer, remove the device and directly connect the
telephone line cord to the printer.
Ensure that
Junk Fax Setup
is set to
off
.
An error often occurs during a fax
Reduce the modem speed. Press the
(Information)
button and tap the
transmission or reception.
Tools
tab
→
tap
Admin Settings
→
Fax Settings
→
Transmission Defaults
→
Modem Speed
.
The printer receive faxes, but it does not
Check the toner level.
print.
Ensure that there is paper in the paper tray.
Ensure that
Sent Fax Forward
is set to
off
.
Check whether the printer is in the secure receiving mode. If this mode is turned
on, enter the correct password or turn off this mode to print faxes in memory.
Scanning Problems
Problem
Action
The scanner does not work.
Ensure that you place the document to be scanned facing down from the
document glass, or facing up in the DADF.
There may not be enough available memory to hold the document you want to
scan. Lower the scan resolution rate and then try scanning again.
Check that the USB or Ethernet cable is connected properly.
Ensure that the USB or Ethernet cable is not defective. Switch the cable with a
known good cable. If necessary, replace the cable.
If using the network TWAIN or Windows Image Acquisition (WIA) driver, check
that the Ethernet cable is connected properly and the IP address of the printer is
set correctly. To check the IP address, see "Verifying the IP Settings."
Check that the scanner is configured correctly. Check the application you want to
use to make certain that the scanner job is being sent to the correct port.
Troubleshooting Guide
554
Summary of Contents for C2665dnf
Page 2: ......
Page 24: ...Template Last Updated 2 7 2007 22 Contents ...
Page 26: ...24 ...
Page 28: ...Notes Cautions and Warnings 26 ...
Page 30: ...Dell C2665dnf Color Laser Multifunction Printer User s Guide 28 ...
Page 34: ...32 Finding Information ...
Page 42: ...40 About the Printer ...
Page 44: ...42 ...
Page 46: ...44 Preparing Printer Hardware ...
Page 72: ...70 Connecting Your Printer ...
Page 76: ...74 Setting the IP Address ...
Page 80: ...78 Loading Paper ...
Page 108: ...Installing Printer Drivers on Linux Computers CUPS 106 ...
Page 110: ...108 ...
Page 214: ...212 Understanding the Tool Box Menus ...
Page 294: ...292 Understanding the Printer Menus ...
Page 308: ...306 ...
Page 338: ...336 Copying ...
Page 404: ...402 Dell Document Hub ...
Page 406: ...404 ...
Page 424: ...422 Understanding Your Printer Software ...
Page 428: ...426 User Authentication ...
Page 444: ...442 Using Digital Certificates ...
Page 466: ...464 Specifications ...
Page 468: ...466 ...
Page 508: ...506 Maintaining Your Printer ...
Page 514: ...512 Removing Options ...
Page 531: ...Troubleshooting 35 Troubleshooting Guide 531 529 ...
Page 532: ...530 ...
Page 562: ...560 Troubleshooting Guide ...
Page 563: ...Appendix Appendix 563 Index 565 561 ...
Page 564: ...562 ...






























