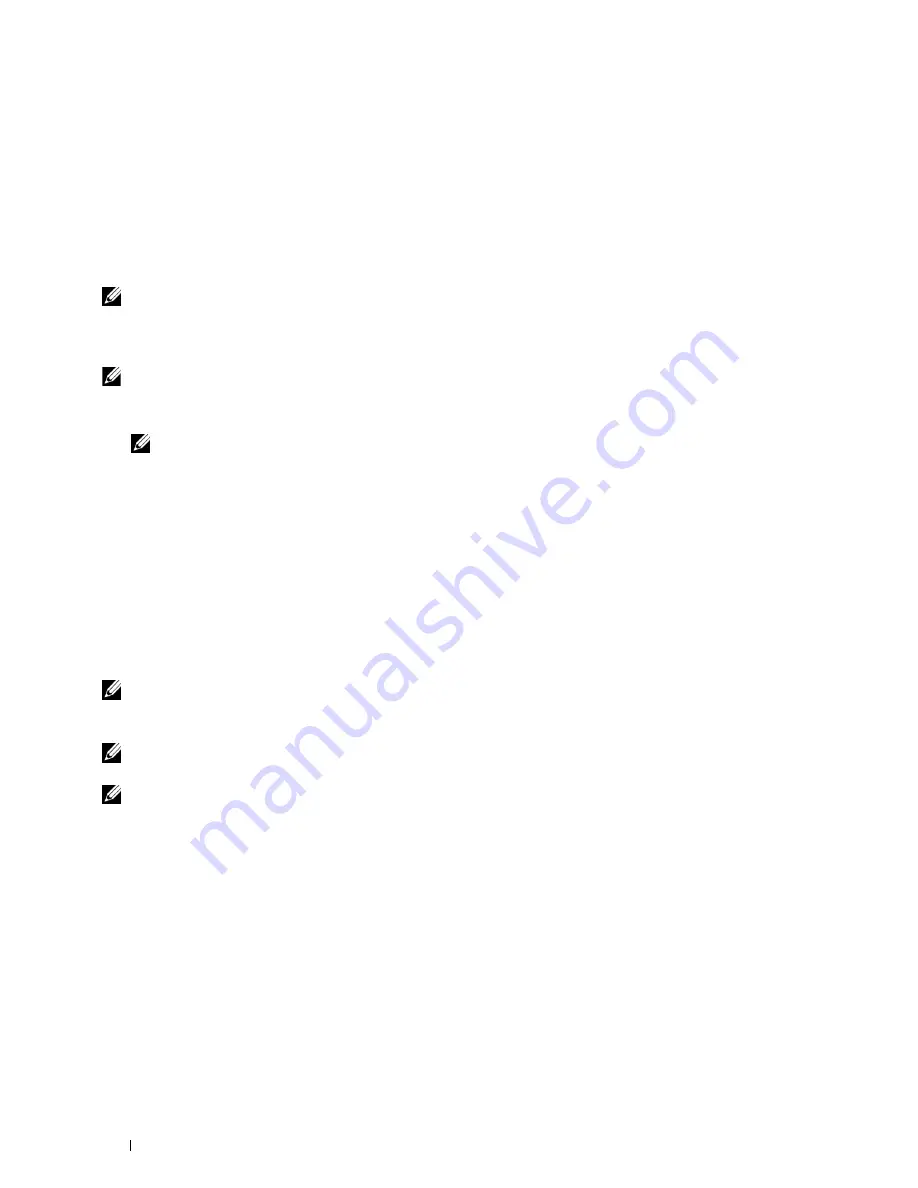
Setting LDAP-SSL/TLS Communication
1
Select
Print Server Settings
from the left side of the page.
2
Click the
Security
tab.
3
Select
SSL/TLS
.
4
Select the
Enable
check box for
LDAP-SSL/TLS Communication
.
5
Click
Apply New Settings
.
6
After restarting the printer,
LDAP-SSL/TLS Communication
is enabled.
NOTE:
When executing the certificate validity of the server and the presentation of the client certificate, see "Setting Server
Certificate Verification for LDAP-SSL/TLS Communication" and "Setting Client Certificate for LDAP-SSL/TLS Communication."
Setting Server Certificate Verification for LDAP-SSL/TLS Communication
NOTE:
This feature is enabled only when Enable is set for LDAP-SSL/TLS Communication.
1
Import the root certificate (including intermediate certificate) for the LDAP server certificate. For more
information, see "Importing a Digital Certificate."
NOTE:
In the verification of a certificate of the connected server, to automatically search for an imported certificate and
verify the path, the certificate does not need to be associated.
2
Confirm whether the root certificate is correctly imported to the LDAP server. For more information, see
"Confirming the Settings of a Digital Certificate."
3
Select
Print Server Settings
.
4
Click the
Security
tab.
5
Select
SSL/TLS
.
6
Select the
Enable
check box for
Verify Remote Server Certificate
.
7
Click
Apply New Settings
.
8
After restarting the printer, the certificate presented by the LDAP server is verified when LDAP-SSL/TLS
communication starts with the LDAP server.
NOTE:
When the result of verification is NG, communication is not established and an error results.
Setting Client Certificate for LDAP-SSL/TLS Communication
NOTE:
To manage digital certificates, you must set up HTTPS communication. For details, see "Preparing to Manage
Certificates."
NOTE:
This feature is enabled only when Enable is set for LDAP-SSL/TLS Communication.
1
Import a certificate to be used with SSL Client. For more information, see "Importing a Digital Certificate."
2
Set a certificate to be used with SSL Client. For more information, see "Setting a Digital Certificate."
3
Confirm whether the certificate is set correctly. For more information, see "Confirming the Settings of a Digital
Certificate."
4
After restarting the printer, the LDAP client certificate is presented when LDAP-SSL/TLS communication with
the LDAP server starts. When the LDAP server is set to require a client certificate, the client certificate provided
by the printer is verified by the LDAP server.
Using Digital Certificates
438
Summary of Contents for C2665dnf
Page 2: ......
Page 24: ...Template Last Updated 2 7 2007 22 Contents ...
Page 26: ...24 ...
Page 28: ...Notes Cautions and Warnings 26 ...
Page 30: ...Dell C2665dnf Color Laser Multifunction Printer User s Guide 28 ...
Page 34: ...32 Finding Information ...
Page 42: ...40 About the Printer ...
Page 44: ...42 ...
Page 46: ...44 Preparing Printer Hardware ...
Page 72: ...70 Connecting Your Printer ...
Page 76: ...74 Setting the IP Address ...
Page 80: ...78 Loading Paper ...
Page 108: ...Installing Printer Drivers on Linux Computers CUPS 106 ...
Page 110: ...108 ...
Page 214: ...212 Understanding the Tool Box Menus ...
Page 294: ...292 Understanding the Printer Menus ...
Page 308: ...306 ...
Page 338: ...336 Copying ...
Page 404: ...402 Dell Document Hub ...
Page 406: ...404 ...
Page 424: ...422 Understanding Your Printer Software ...
Page 428: ...426 User Authentication ...
Page 444: ...442 Using Digital Certificates ...
Page 466: ...464 Specifications ...
Page 468: ...466 ...
Page 508: ...506 Maintaining Your Printer ...
Page 514: ...512 Removing Options ...
Page 531: ...Troubleshooting 35 Troubleshooting Guide 531 529 ...
Page 532: ...530 ...
Page 562: ...560 Troubleshooting Guide ...
Page 563: ...Appendix Appendix 563 Index 565 561 ...
Page 564: ...562 ...






























