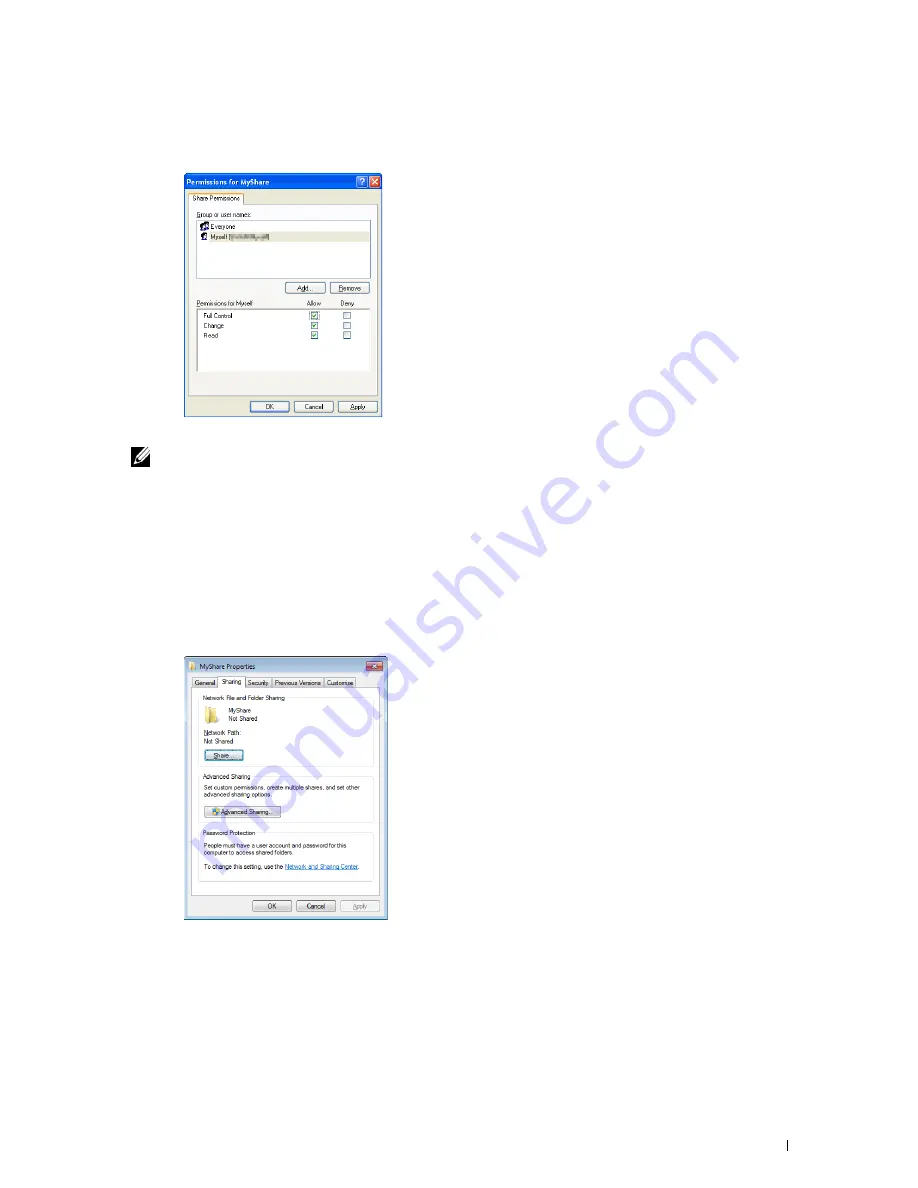
12
Click on the user login name that you have just entered. Select
Full Control
check box. This will grant you
permission to send the document into this folder.
13
Click
OK
.
NOTE:
To add sub-folders, create new folders in the shared folder you have created.
For example:
Folder name:
MyShare
,
Second-level folder name:
MyPic
, Third-level folder name:
John
You should now see
MyShare\MyPic\John
in your directory.
For Windows Vista, Windows Server 2008, Windows Server 2008 R2, Windows 7, Windows 8, Windows Server 2012:
1
Create a folder in the desired directory on your computer (Example of folder name,
MyShare
).
2
Right-click on the folder, and then select
Properties
.
The
Properties
dialog box appears.
3
Click on the
Sharing
tab, and then select
Advanced Sharing
.
4
Select the
Share this folder
check box.
Scanning
353
Summary of Contents for C2665dnf
Page 2: ......
Page 24: ...Template Last Updated 2 7 2007 22 Contents ...
Page 26: ...24 ...
Page 28: ...Notes Cautions and Warnings 26 ...
Page 30: ...Dell C2665dnf Color Laser Multifunction Printer User s Guide 28 ...
Page 34: ...32 Finding Information ...
Page 42: ...40 About the Printer ...
Page 44: ...42 ...
Page 46: ...44 Preparing Printer Hardware ...
Page 72: ...70 Connecting Your Printer ...
Page 76: ...74 Setting the IP Address ...
Page 80: ...78 Loading Paper ...
Page 108: ...Installing Printer Drivers on Linux Computers CUPS 106 ...
Page 110: ...108 ...
Page 214: ...212 Understanding the Tool Box Menus ...
Page 294: ...292 Understanding the Printer Menus ...
Page 308: ...306 ...
Page 338: ...336 Copying ...
Page 404: ...402 Dell Document Hub ...
Page 406: ...404 ...
Page 424: ...422 Understanding Your Printer Software ...
Page 428: ...426 User Authentication ...
Page 444: ...442 Using Digital Certificates ...
Page 466: ...464 Specifications ...
Page 468: ...466 ...
Page 508: ...506 Maintaining Your Printer ...
Page 514: ...512 Removing Options ...
Page 531: ...Troubleshooting 35 Troubleshooting Guide 531 529 ...
Page 532: ...530 ...
Page 562: ...560 Troubleshooting Guide ...
Page 563: ...Appendix Appendix 563 Index 565 561 ...
Page 564: ...562 ...






























